Wanneer u op een Mac werkt, zorg er dan voor dat 10% van uw opslag ideaal en gratis is. Zonder vrije ruimte wordt uw werk traag. Soms moet je een deel van dingen wissen die extra opslagruimte in beslag nemen om soepel te werken.
Negeer en negeer nooit de fouten en waarschuwingen van de ruimteschijf die vol is. Dit artikel gaat over het herstellen van de schijfruimte in de final cut Pro X. Bovendien behandelt dit artikel de verschillende manieren waarop u Mac-opslagruimte kunt controleren en hoe u ruimte kunt vrijmaken in FCPX en Mac.
Beknopte handleiding:
Deel 1:Hoe maak je ruimte vrij in de Final Cut Pro-bibliotheek?
Er zijn drie stappen nodig, en dit zijn deze stappen.
Stap1:vergeet niet ongebruikte clips en originele media te verwijderen
Om ruimte te maken in je final cut pro, verwijder je alle ongebruikte clips en originele media. Verwijder de gegenereerde bibliotheekbestanden en verwijder de renderbestanden. Controleer voordat u verwijdert of u ongebruikte of gebruikte renderbestanden wilt verwijderen.
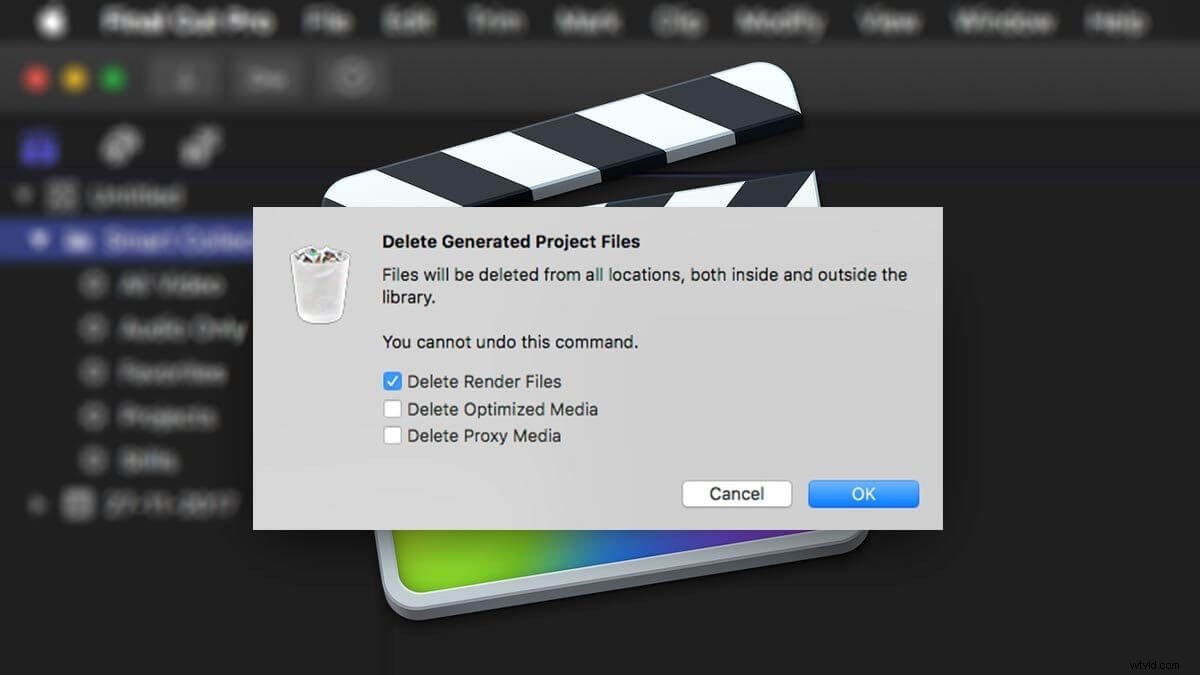
Stap 2:Hoe kan ik ruimte besparen met bestanden en opties voor transcodering?
Het gebeurt in Final Cut Pro dat het tijdens het werken records, proxybestanden en gerenderde bestanden maakt. Om ruimte te besparen, moet u deze bestanden verwijderen. Het wordt aangeraden om de gegenereerde gerenderde bestanden te verwijderen voordat u de bibliotheek naar mac Final Cut pro verplaatst. Bovendien herstelt Mac alle bestanden de volgende keer dat u het project opent
Stap 3:Hoe stop je het renderen op de achtergrond en hoe verwijder je renderbestanden in Fcpx?
Soms worden tijdelijke video's en audio gemaakt in Final cut pro X. Achtergrondweergave begint net na 5 seconden dat u stopt met werken in mac. U kunt de achtergrondweergave fysiek regelen in Final cut pro. Als u meer controle wilt hebben, schakelt u de weergave in FCP uit en kiest u welke clip u wilt weergeven. U kunt de voorkeuren wijzigen om uit te schakelen of in te schakelen via de FCPx-instellingen. Nadat u de weergave heeft uitgeschakeld, is het uw keuze om de specifieke clips te selecteren die u wilt weergeven.
Open het voorkeurenmenu op je mac en render de gemarkeerde clips in je Fcpx-tijdlijn. Gebruik de sneltoets control+R om de bestanden te renderen.
Als u de renderbestanden in Fcpx wilt verwijderen, verwijdert u de gegenereerde bestanden. Bestanden> gegenereerde bestanden. Er verschijnt een venster. Klik op ok op renderbestanden verwijderen.
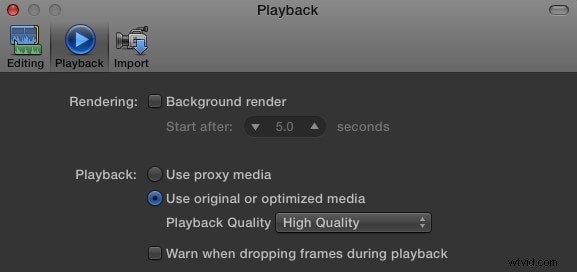
Deel 2:wat te doen met de "onvoldoende schijfruimte ” fout zelfs met voldoende ruimte op Mac?
Als er soms nog veel ruimte is, geeft Your final cut pro X onvoldoende schijfruimtefout weer in FCP X. Help!
Heb je ooit de fout gehad dat je niet genoeg ruimte hebt op beschikbare bestemmingen wanneer je iets importeert naar FCP X.?
Beknopte handleidingVolg de onderstaande stappen om dit probleem op te lossen
- Klik en selecteer de bibliotheek in FCPX
- Ga vervolgens naar het menu Bestand en selecteer "Gegenereerd bibliotheekbestand verwijderen"
- Selecteer vervolgens alle render- en proxybestanden
- U gebruikt mogelijk geen geoptimaliseerde bestanden. Selecteer in dat geval geoptimaliseerde bestanden
- FCPX afsluiten.
- Houd zowel de optie- als de opdrachttoets ingedrukt om opnieuw op te starten
- Verwijder de voorkeursbestanden
- Als de fout zich blijft voordoen, voert u de hulpprogrammamap uit die zich in de toepassingsmap bevindt.
- Voer eerste hulp uit in alle eenheden.
- Als de fout zich blijft voordoen, verkrijg dan een kopie van de schijf en repareer de mappen op alle schijven.
Deel 3:Hoeveel ruimte kan FCPX innemen op Mac?
Tegenwoordig, nu we harde schijven en meerdere terabytes hebben, kijken velen van ons niet meer naar de schijfruimte. Velen van jullie nemen meestal pas de moeite als je een melding krijgt dat de schijf vol is.
Soms raken de grootste schijven uiteindelijk vol. Als je je schijfruimte nog niet hebt gecontroleerd, gebruik dan je Mac en volg de onderstaande instructies. Je zult er misschien versteld van staan hoeveel ruimte FCPX kan innemen.
Hier is hoe je het gaat doen:
Optie 1:De mac-opslag controleren via 'Over deze Mac'
Nu is het een beetje eenvoudig om de opslag van ongeveer de sectie te controleren. U vindt dit in de meeste recente MAC-versies.
Klik op het mac-logo en klik vervolgens op "Over deze mac".
Klik op "opslag" en u ziet een gestapelde referentiekaart met de capaciteit van de schijf en de absolute hoeveelheid opslagruimte die door verschillende categorieën informatie wordt ingenomen. Bovendien ontdek je de ruimte die nog voor jou toegankelijk is.
Optie 2:De mac-opslag controleren via "Schijfhulpprogramma"
Als je een Mac-gebruiker bent, weet je misschien dat er een schijfhulpprogramma-app is. U kunt daar gemakkelijk een uitlezing krijgen van de beschikbare ruimte.
Open uw Finder en klik op "Toepassingen" aan de linkerkant.
Of klik op het vergrootglas in de rechterbovenhoek om het schijfhulpprogramma te vinden.
U vindt hulpprogramma's in Toepassingen. Applicaties> hulpprogramma's .
Nadat het schijfhulpprogramma is geopend, kunt u de beschikbare gebruikte spaties zien. Vergeet niet om de naam van uw harde schijf uit de lijst te zetten. Het pop-upvenster dat wordt geopend, geeft ook aan hoeveel vrije ruimte er is op elk apparaat dat op uw Mac is aangesloten.
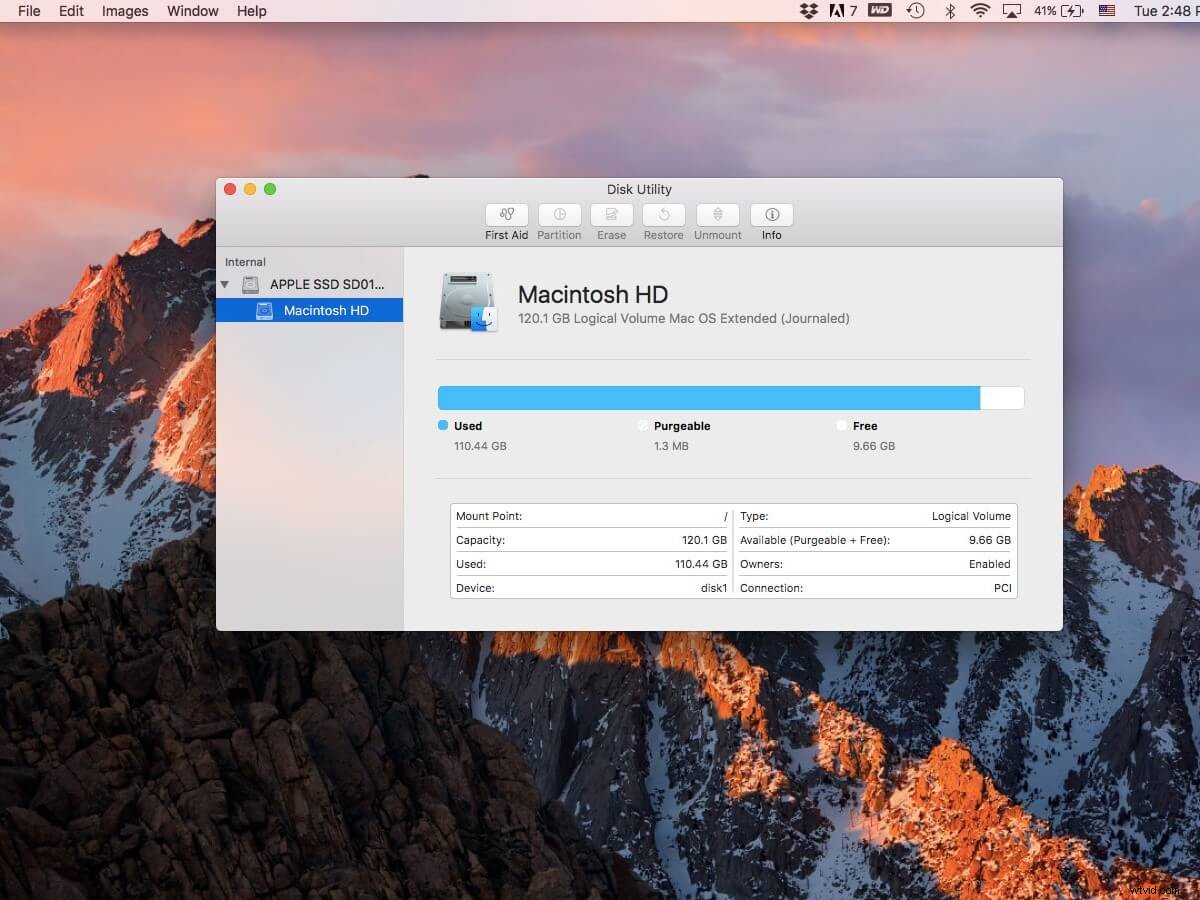
Optie 3:de opslag controleren in de Finder
U kunt een voorbeeld van uw opslagapparaat krijgen door op een item in de Finder te klikken en op de spatiebalk op uw toetsenbord te drukken. Stel dat u een bepaald document moet controleren zonder het te openen.
Selecteer dat document en druk op de spatiebalk. Je weet wat erin zit zonder het zelfs maar te openen.
Beknopte handleiding Zo kunt u het doen
- Ga naar Finder en selecteer Finder>Voorkeuren, klik vervolgens op Algemeen, pas de instellingen aan en je ziet het opslagapparaat op het bureaublad.
- Klik op de spatiebalk om de beschikbare of resterende ruimte te controleren. Terwijl u erop klikt, toont een pop-upvenster u de resterende ruimte.
- Druk nogmaals op de spatiebalk om het venster te sluiten of je kunt het via een commando doen. Druk op Command-W.
- Schakel de statusbalk van de vinder in uw venster in. Voor het geval u de schijfruimte regelmatig wilt controleren.
- Open een Finder-venster en open vervolgens het weergavemenu. Als u de optie statusbalk weergeven selecteert, ziet u het aantal items in de mappen. In het andere geval, als u de map bekijkt, krijgt u het idee van resterende of vrije ruimte
Als je op zoek bent naar een lichter alternatief voor Final Cut Pro, probeer dan Filmora om meer ruimte te besparen!
Dus, is uw FCPX klaar voor gebruik? Download hier je tutorials voor FCPX!
Deel 4:Hoe maak je ruimte vrij op de Mac?
Ontdek wat de ruimte op uw Mac inneemt om ruimte te besparen voor final cut pro. Raak vertrouwd met hoe u omgaat met de capaciteit van uw Mac. Maak uzelf vertrouwd met de ideale benaderingen om ruimte vrij te maken op de Mac.
Tegenwoordig hebben Macs een beperkte en beperkte capaciteit vanwege de aanwezige SSD's. Toen er harde schijven in Mac waren, hadden we er een enorme ruimte op. In het recente geheugen nemen video's, muziek en andere functionele records met hoge resolutie meer capaciteit in beslag. Als u geen ruimte meer heeft, belemmert dit uw werk en verwerking.
Wis snel je mac-ruimte.
Als je haast hebt, kun je de onderstaande dingen doen om snel de ruimte op je mac vrij te maken.
- Selecteer de downloadmap en open deze in de Finder. Selecteer nu de map waarvan u de inhoud niet nodig heeft en verwijder deze.
- Ga naar de thuismap en open een nieuw zoekvenster. Druk op commando-F.
- Klik op het vervolgkeuzemenu om 'overig' te kiezen. Kijk naar het vak naast 'Documentformaat'. Druk op OK. Kies "groter dan" in het volgende vervolgkeuzemenu. Kies hiermee het ongewenste bestand of het bestand dat niet langer nuttig is om in de prullenbak te gooien.
- Je kunt ook die bestanden naar de prullenbak verplaatsen die je het afgelopen jaar niet hebt geopend.
- Als je bureaublad veel ongebruikte spullen heeft en ruimte in beslag neemt, verwijder dan de mappen op het bureaublad.
Manieren om rommel op je Mac op te ruimen
Er zijn veel manieren om afvalrecords op Mac op te schonen. Mogelijk hebt u verschillende soorten afval op uw Mac. Hier is een eenvoudige oplossing voor het verwijderen van rommel van je Mac. Naast het in beslag nemen van de ruimte, vertraagt rommel je pc, telefoon en Mac.
Cachebestanden opschonen: Op elke Mac zijn enkele bestanden opgeslagen die bekend staan als cachebestanden. Sommige tijdelijke bestanden worden op Mac bewaard om de Apple-software te versnellen. Het is beter om de bestanden op te schonen voordat ze zich ophopen en de prestaties belemmeren.
- Druk op commando +shift+G na het openen van de Finder.
- Voer deze opdracht in het veld ~/Bibliotheek/Caches in.
- Bekijk alle zichtbare bestanden in het venster dat verschijnt
- Selecteer alle bestanden die u wilt verwijderen, en u kunt ze één voor één verwijderen
- Voer de gebruikersnaam en het wachtwoord in het pop-upvenster in
Op dezelfde manier kunt u de systeemlogbestanden ook van uw mac opschonen door de onderstaande stappen te volgen:
- Ga naar de map. Voer de /var/log/ in voordat u Ga selecteert.
- Alle systeembestanden zijn voor u zichtbaar. Nu kunt u gemakkelijk ongewenste bestanden verwijderen.
Opschonen met Clean MyMacX
Je kunt nu je mac opschonen met deze applicatie. Download deze applicatie gratis. Nadat je het hebt gestart, zie je de functies aan de linkerkant en klik je op de systeemrommel. Scan en controleer de andere kant van de gebruikerscachebestanden en verwijder de items die u wilt verwijderen. Druk ten slotte op schoon om het schoon te maken. Je Mac is nu weer als nieuw. Clean MyMacX ruimt alle rommel op en maakt je Mac opgeruimd.
Conclusie
Verplaats de ongewenste en ongebruikte clips van je Mac final cut pro X. Zelfs jij kunt de opslagruimte vrijmaken door de hele gebeurtenis te verwijderen. Een paar mediabestanden blijven in de bibliotheek, omdat veel projecten dezelfde media gebruiken.
