aIn Final Cut Pro vindt u de optie voor automatisch opslaan om de wijzigingen die in het bestand zijn aangebracht automatisch op te slaan zonder enige handmatige tussenkomst.
Om het handmatige mechanisme te omzeilen, houdt de autosave-functie in de FCP-app de laatste wijzigingen in het bestand nauwkeurig bij. In dit artikel vindt u verhelderende ideeën over het mechanisme voor automatisch opslaan en het handmatige opslagproces.
Bovendien leert u hoe u de voltooide projecten moeiteloos op de externe schijven kunt opslaan. Een gedetailleerde focus op het opslaan van de voltooide projecten in de Final Cut Pro-app is gemarkeerd in de onderstaande inhoud. Een samenvatting van het gebruik van batchexport en het ontdekken van de ontbrekende bestanden wordt besproken om u te informeren over de essentiële gegevens.
Deel 1:Het autosave-mechanisme van Final Cut Pro X en handmatige opslagprocedure
In dit gedeelte vindt u enkele verbluffende feiten over de opties voor automatisch opslaan en handmatig in de Final Cut Pro-app!
De FCP-tool slaat de wijzigingen elke 15 minuten automatisch op. De opgeslagen projecten zijn beschikbaar in het bibliothekenbestand als back-up voor het herstelproces. U kunt naar de bibliotheekmap gaan om de automatisch opgeslagen projecten te bekijken. De laatst bewerkte wijzigingen kunnen worden weergegeven door op de optie Ongedaan maken in het menu Bewerken te tikken.
Stapsgewijze instructies om de instellingen voor automatisch opslaan in het FCPX-programma te wijzigen
Stap 1:Start de FCPX-app, druk op Ctrl+Q om het venster 'Gebruikersvoorkeuren' te openen.
Stap 2:In het scherm 'Gebruikersvoorkeuren' vindt u een breed scala aan opties om te wijzigen. Wijzig de niveaus van Ongedaan maken, sla automatisch kluiskenmerken op volgens uw behoeften en sla de wijzigingen op. U kunt deze parameters bekijken in het gedeelte Algemeen in het scherm Gebruikersvoorkeuren.
Gebruik het venster Gebruikersvoorkeur om de nodige wijzigingen aan te brengen volgens uw vereisten. De Autosave Vault is standaard ingeschakeld en u kunt zonder enige aarzeling aan de projecten werken. Bovendien kunt u de kenmerken zoals 'Een kopie opslaan voor elke', 'Maximaal behouden' en 'Maximum van' wijzigen om uw projecten te personaliseren.
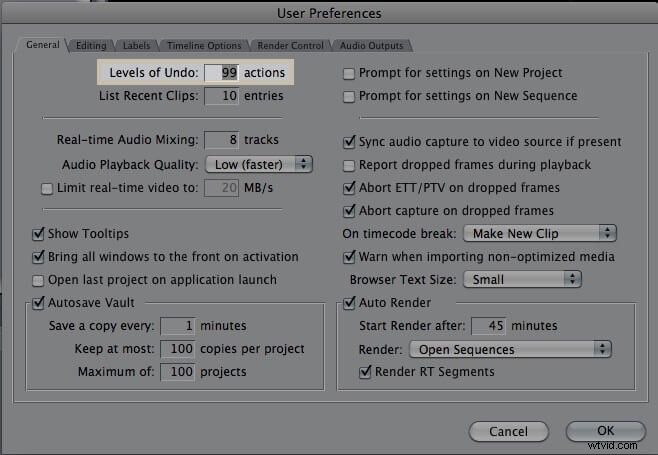
Wanneer het FCP-bestand geopend is, hoeft u zich geen zorgen te maken over de opslagprocedure. De app activeert het autosave-mechanisme met regelmatige tussenpozen en de wijzigingen zijn up-to-date. Als u de bestanden handmatig wilt opslaan, werk dan met de bibliotheekbestanden. Een eenvoudige handeling zoals Ctrl+c en Ctrl+v helpt u om de automatisch opgeslagen projecten naar een willekeurige opslaglocatie te verplaatsen. Hier zijn enkele tips om de automatisch opgeslagen FCP-bestanden te herstellen.
Gedetailleerde richtlijnen voor het herstellen van automatisch opgeslagen bestanden.
Stap 1 Open de Final Cut Pro-app op uw apparaat.
Stap 2 Tik op de ‘Bibliotheken zijbalk’ om de gewenste bibliotheek te kiezen voor herstelactie. Druk nu op Bestand -> Bibliotheek openen -> Back-upopties op het scherm.
Stap 3 Surf door de back-upbestanden en kies de gewenste die een weergave vereist. Druk op de optie Herstellen van' in de pop-upitems. Druk tot slot op de knop ‘Openen’.
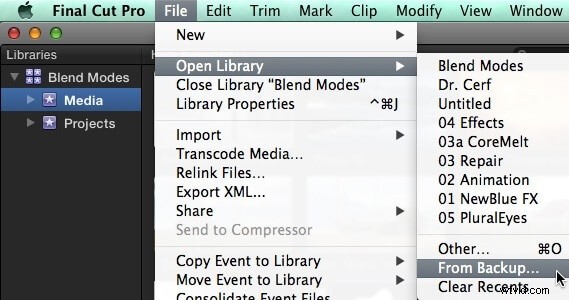
De handmatige opslagoptie is alleen mogelijk na het deactiveren van het autosave-mechanisme op de FCPX-tool. Het is niet raadzaam om deze activiteit uit te voeren. De autosave-optie houdt uw werken up-to-date en u zult de recente wijzigingen niet tegen elke prijs missen. Je kunt de optie voor automatisch opslaan nog steeds uitschakelen om het handmatige opslagproces te proberen.
Druk in de FCPX-app op 'Bestand -> Bibliotheekeigenschappen' en selecteer vervolgens uit de weergegeven items de optie 'Instellingen wijzigen' naast het label 'Opslaglocatie'. Selecteer nu in de back-upoptie 'Niet opslaan' om het autosave-mechanisme te deactiveren.
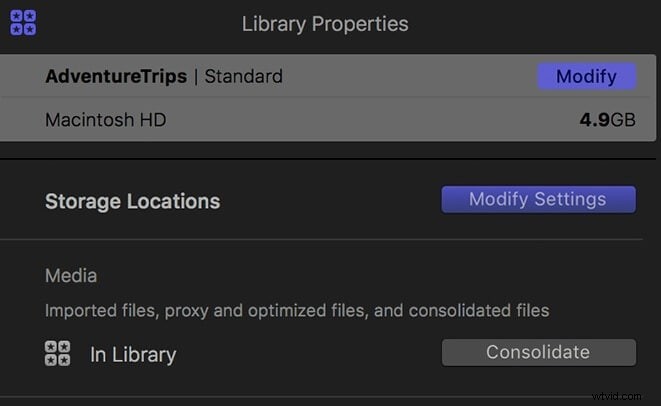
Sla na het voltooien van deze procedure de wijzigingen op en ga terug naar de werktijdlijn van
FCPX om door te gaan met uw projecten. Wanneer u projecten bewerkt, gebruik dan de optie Opslaan zonder fouten, anders gaan de aangebrachte wijzigingen binnen de kortste keren verloren.
Deel 2:Hoe FCPX-projecten op desktop of externe schijven op te slaan?
Veel experts raden aan te kiezen voor een externe opslaglocatie om de FCPX-bestanden op te slaan. Het neemt meer ruimte in beslag en u moet voorzichtig zijn bij het selecteren van de stations om de bibliotheekbestanden van de FCPX-projecten op te slaan. Verwijder tijdens het opslaan van de bestanden de gegenereerde gegevens om het opslagproces te optimaliseren.
Verwijder eerst de gegenereerde bestanden in de bibliotheek
Stap 1:Tik op de zijbalk Bibliotheken in de FCPX-tool en selecteer 'Bibliotheek' en kies de optie 'Cache' in het eigenschappenvenster van Bibliotheek.
Stap 2:Druk vervolgens op 'Bestand -> Gegenereerde bibliotheekbestanden verwijderen'. Om de onnodig gegenereerde bestanden te verwijderen.
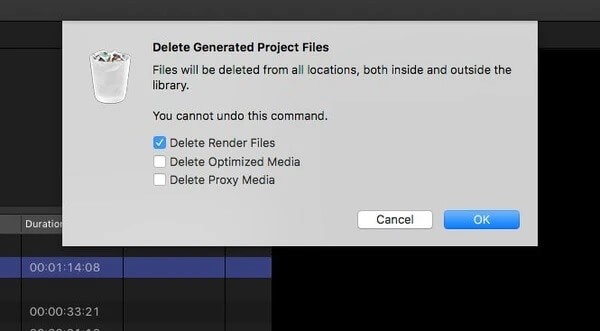
De bovenstaande actie helpt bij het opruimen van de ruimte die door het project wordt ingenomen. Als u meer ruimte wilt vrijmaken, verwijder dan de meeste van de weergegeven gegenereerde bestanden.
Ten tweede, draag nu het FCPX-project over naar externe schijven.
Stap 1 Selecteer de Bibliotheken Sidebar in het FCPX-programma en kies de gewenste ‘Bibliotheek’. Klik vervolgens op 'Bestand -> Onthullen in Finder. Nu wordt het bestand geopend in het nieuwe Finder-venster.
Stap 2 Sluit het FCPX-scherm en sleep de bibliotheekbestanden van het Finder-venster naar de externe harde schijf.
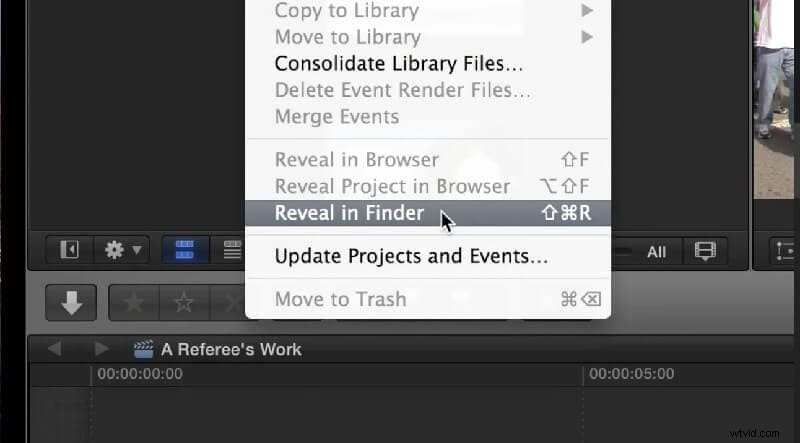
Eindelijk had je het gehaald. De FCPX-projecten werden snel met succes naar de externe schijven verplaatst. Gebruik de bovenstaande techniek om een vlekkeloos opslag- of overdrachtsproces uit te voeren.
Deel 3:Waar vind ik ontbrekende bestanden of projecten in final cut pro?
Veel gebruikers hebben het gevoel dat hun projectbestanden verloren zijn gegaan bij het hernoemen. Het wordt een gemist bestand en ze zullen het gevoel hebben dat de bestanden niet op hun systeem stonden. Om met dit scenario om te gaan, moet je leren out of the box te denken. Je kunt de relink-techniek gebruiken om de gemiste bestanden te vinden in de Final Cut Pro-app.
De procedure is vergelijkbaar met de methode om een bepaald bestand in uw systeem te doorzoeken met behulp van de optie 'Zoeken'. Hier is Relink-bestandsfunctionaliteit beschikbaar om opnieuw een link in te stellen met het verloren bestand om de opslagruimte terug te krijgen.
Open de applicatie en selecteer de clip die je wilt ontdekken. Ga naar het menu Bestand op de titelbalk en kies de optie Bestand opnieuw koppelen uit de uitgevouwen items. Hieronder wordt een aantal bestanden weergegeven en u kunt het gewenste gemiste bestand uit de verzamelingen kiezen. Er zijn opties om de gevonden bestanden te filteren door te kiezen tussen Ontbrekende en Alle opties.
Klik op de knop 'Alles zoeken' rechtsonder in het scherm en navigeer door de mappen om naar het perfecte bestand te linken. Druk op de knop 'Kiezen' nadat u het gemiste bestand uit de lijst hebt geselecteerd.
Van de geselecteerde opties analyseert de Final Cut Pro-toepassing alle attributen in de bestanden en geeft een lijst van de originele bestanden. Klik nu op de optie 'Bestanden opnieuw koppelen' om het zoeken naar bestanden te voltooien.
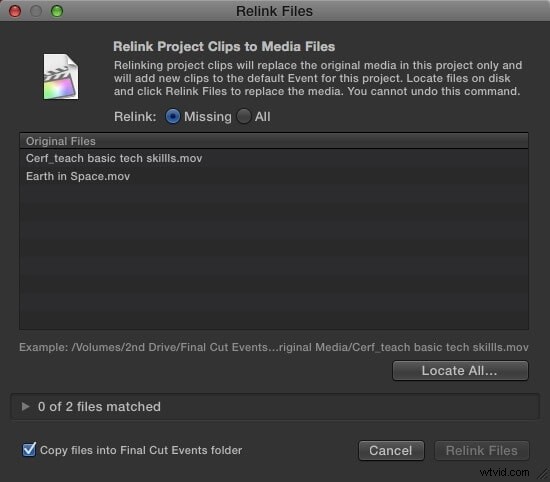
Deel 4:Hoe Batch Export gebruiken om meerdere projecten in FCPX op te slaan?
Voer de batchexport uit voor de bestanden met vergelijkbare instellingen. U kunt doorgaan met de foutloze exportprocedure wanneer de projectbestanden dezelfde rollen, bijschriften en instellingen hebben. De exportoptie wordt beperkt als het project een combinatie van deze attributen bevat.
Batch Export is de verwerking van het delen van meerdere bestanden naar de gewenste opslagruimte vanuit uw app-sfeer. Passende klikken op de juiste bedieningselementen vereenvoudigen de taak. Deze procedure vereist speciale aandacht omdat er een kans op gegevensverlies is wanneer u bulkbestanden tegelijk verwerkt. Het doel van het kiezen voor de optie voor bosexport is dat u de overdrachtstaken snel kunt voltooien. Het exporteren van individuele bestanden is tijdrovend en vereist veel klikken om de gewenste bestanden naar de respectievelijke bestemming te verplaatsen. Deze Batch Export-functie in het FCPX-programma verbetert de gebruikers terwijl ze met veel bestanden werken.
Stap 1 Start de FCPX-app op uw apparaat.
Stap 2 Tik in de zijbalk Bibliotheken op de bibliotheekoptie en selecteer de gewenste projecten waarvoor batchexport nodig is.
Stap 1 Klik nu op de optie Bestand -> Delen om het exportproces te starten.
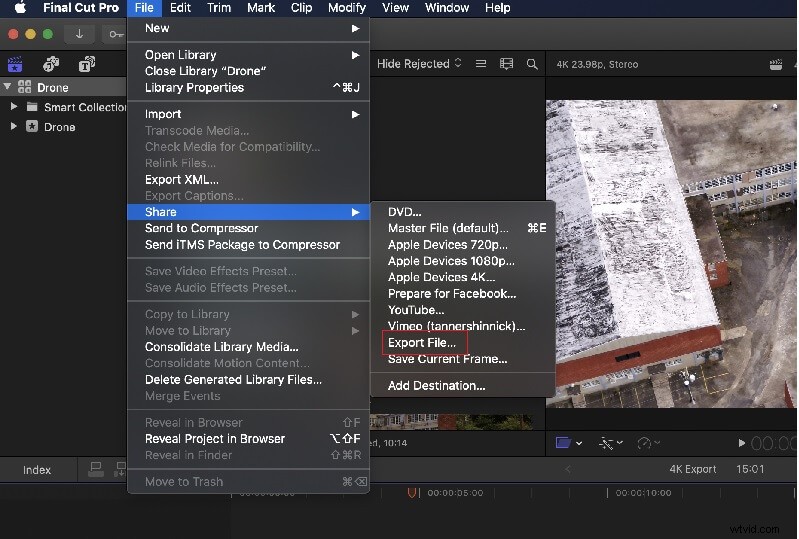
Het is raadzaam om de Master-bestanden te exporteren om de kwaliteit van het project te behouden. U kunt de projecten delen zonder afbreuk te doen aan hun kwaliteitsfactoren.
Conclusie
Zoals jullie allemaal weten, is het opslaan van een project na succesvolle afronding een cruciale actie. Weinig ontwerpers, redacteuren en ontwikkelaars negeren deze stap onbewust. Er zijn veel applicaties die een automatische opslagfunctie insluiten om de editors te verbeteren om hun voltooide taken op te slaan.
Dit artikel had dus waardevolle inzichten gegeven over het opslaan van de FCPX-projecten en de methoden om ze te back-uppen en te herstellen. U had een idee gekregen over de effectieve manier om de gemiste projectbestanden op te sporen. Ten slotte werden tips en trucs met betrekking tot de batchexport besproken om te zorgen voor een probleemloze bulkdeling van bestanden in het beveiligde kanaal. Gebruik de bovenstaande inhoud om comfortabel te werken met de FCPX-app. Blijf dit artikel volgen om verhelderende feiten over de Final Cut Pro-toepassing te ontdekken.
