In deze recensie bekijken we de nieuwe videobewerkingssoftware - ACDSee Video Studio 4.
Video is iets waar we als fotografen steeds meer in lijken te duiken. Of het nu gaat om het vastleggen achter de schermen van fotoshoots om marketingmateriaal te maken of gewoon een video van uw foto-avonturen met vrienden, video is iets dat velen van ons doen of willen doen. Het is echter niet altijd zo eenvoudig.
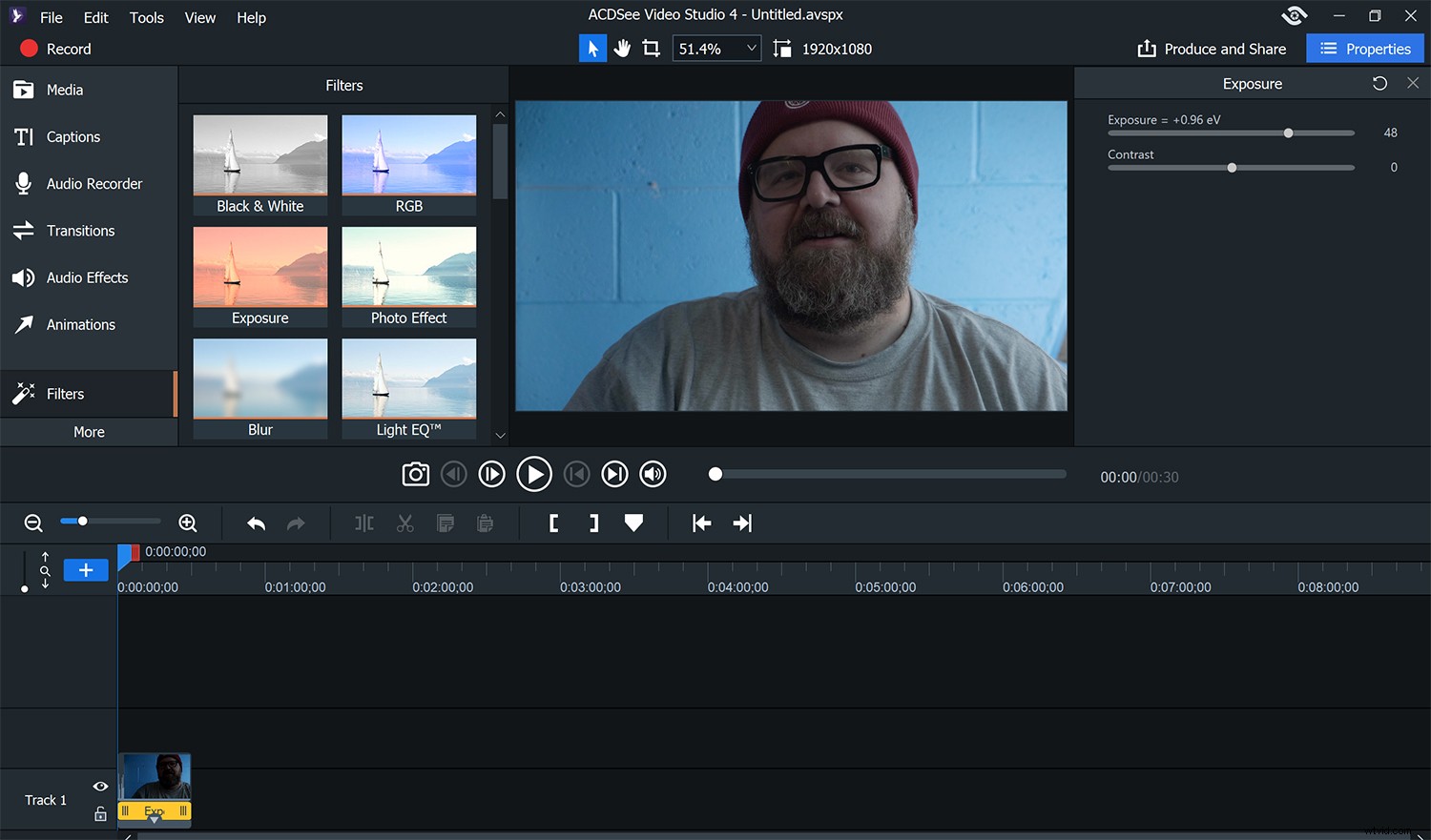
Video Studio 4 is geweldig voor het bewerken van korte clips voor sociale media of het uploaden naar YouTube. Het zal je vaardigheden voor de camera echter niet verbeteren, zoals je later in deze review zult zien!
Het grootste probleem met video-inhoud is niet noodzakelijk het opnemen van de video, maar het bewerkingsproces. Ik weet zeker dat sommigen van jullie veel videobeelden hebben die je altijd in een video wilt maken (zoals ik heb), maar het wordt nooit gemaakt. Je begint met goede bedoelingen, maar de montage lijkt altijd het knelpunt te zijn. Voor degenen die niet vaak bewerken of nieuw zijn in video, kan het bewerken moeilijk zijn en zoveel software mist gebruiksvriendelijkheid.
Videosoftware heeft meestal ook een steile leercurve. Degenen die velen als de standaard beschouwen, Premiere en Final Cut, zijn niet bijzonder gebruiksvriendelijk voor de beginnende gebruiker. Je zult uiteindelijk uren van je tijd besteden aan het bekijken van YouTube-video's om de basisprincipes te begrijpen van hoe je een eenvoudige bewerking voor een van deze softwareonderdelen kunt maken.
ACDSee heeft zich ten doel gesteld om dat te veranderen. Met hun nieuwste software, Video Studio 4, krijg je krachtige videobewerking ingebouwd in software die intuïtief en eenvoudig te gebruiken is.
Openen
Wanneer u de software start, kan de lay-out die u ziet op andere lijken. Met ACDSee Video Studio 4 is deze lay-out echter gestroomlijnd en staan de meest bruikbare dingen klaar.
Aan de linkerkant zijn er 10 verschillende opties om mee te werken. Ze zijn zo ingedeeld dat ze u van begin tot eind door het bewerkingsproces leiden.
Laten we ze doornemen om te zien hoe u ze allemaal kunt gebruiken.
Het linkerpaneel
Media
Video Studio 4 accepteert een breed scala aan formaten voor audio, video en afbeeldingen. Dit zijn:
- Beeldformaten:JPG, JPEG, GIF, BMP, PNG, HEIC
- Audio-indelingen:WMA, MP3, AAC, WAV, AC3, OGG, M4A
- Video-indelingen:AVI, MP4, WMV, FLV, MOV, TS, MTS, M2TS, ASF, M4V, MPG, MPEG
Zoals u kunt zien, kan de software vrijwel elk formaat aan dat u wilt gebruiken. Het is geweldig om te zien dat er zo'n breed scala aan opties beschikbaar is. Het betekent dat u zich geen zorgen hoeft te maken over het converteren van bestanden voordat u ze gaat bewerken.
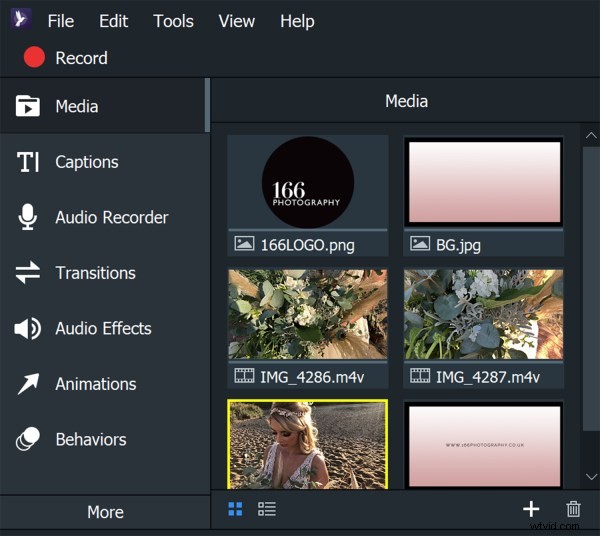
Hier is een verscheidenheid aan png-, JPEG's en HEVC iPhone-beelden. ACDSee Video Studio 4 heeft ze vlekkeloos afgehandeld.
Bijschriften
Het toevoegen van titels en bijschriften is eenvoudig en gemakkelijk. Dankzij een grote verscheidenheid aan lettertypen en plaatsingsopties kun je snel een titel voor je video's maken.
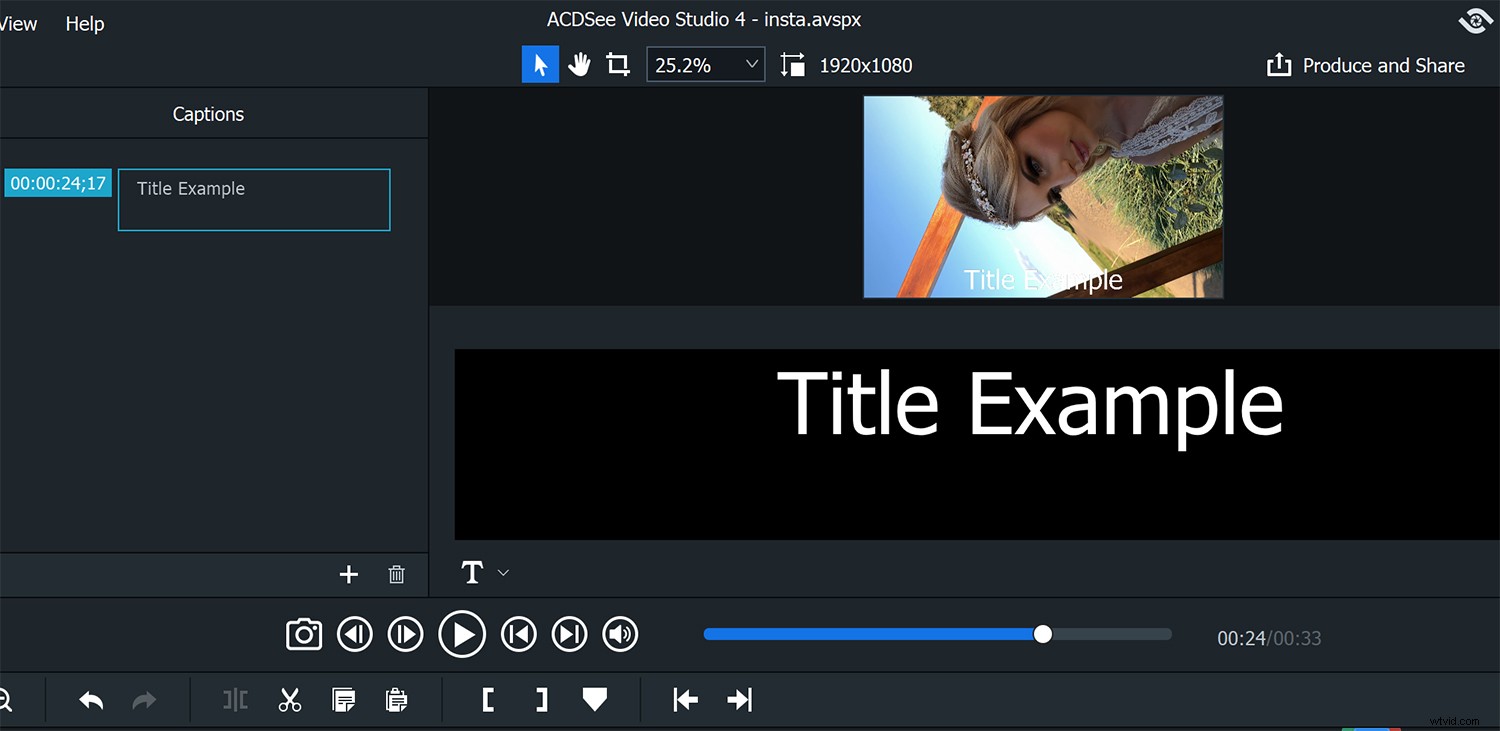
Er zijn verschillende stijlen om mee te werken als het gaat om het toevoegen van titels en bijschriften.
Audiorecorder
Als je video's maakt, kom je vroeg of laat in een situatie terecht waarin je een voice-over moet opnemen. Met ACDSee Video Studio 4 kunt u audio rechtstreeks in de software opnemen, zodat u alles bij elkaar houdt. Dit betekent dat u niet tussen programma's hoeft te schakelen om extra audio op te nemen. Een echt fantastisch klein hulpmiddel waarvan je misschien niet denkt dat het nuttig is - totdat je het nodig hebt.
Overgangen
Met 30 verschillende overgangen om uit te kiezen, kunt u eenvoudig overgangen tussen videoclips toepassen. Deze op de gewenste lengte afstellen, is gewoon een kwestie van ze naar de tijdlijn te slepen. Sommige zijn cheesy, sommige zijn ongelooflijk cheesy, maar je hebt opties. Ik ben een simpele "fade"-man, maar als je iets anders wilt, vind je het hier zeker.
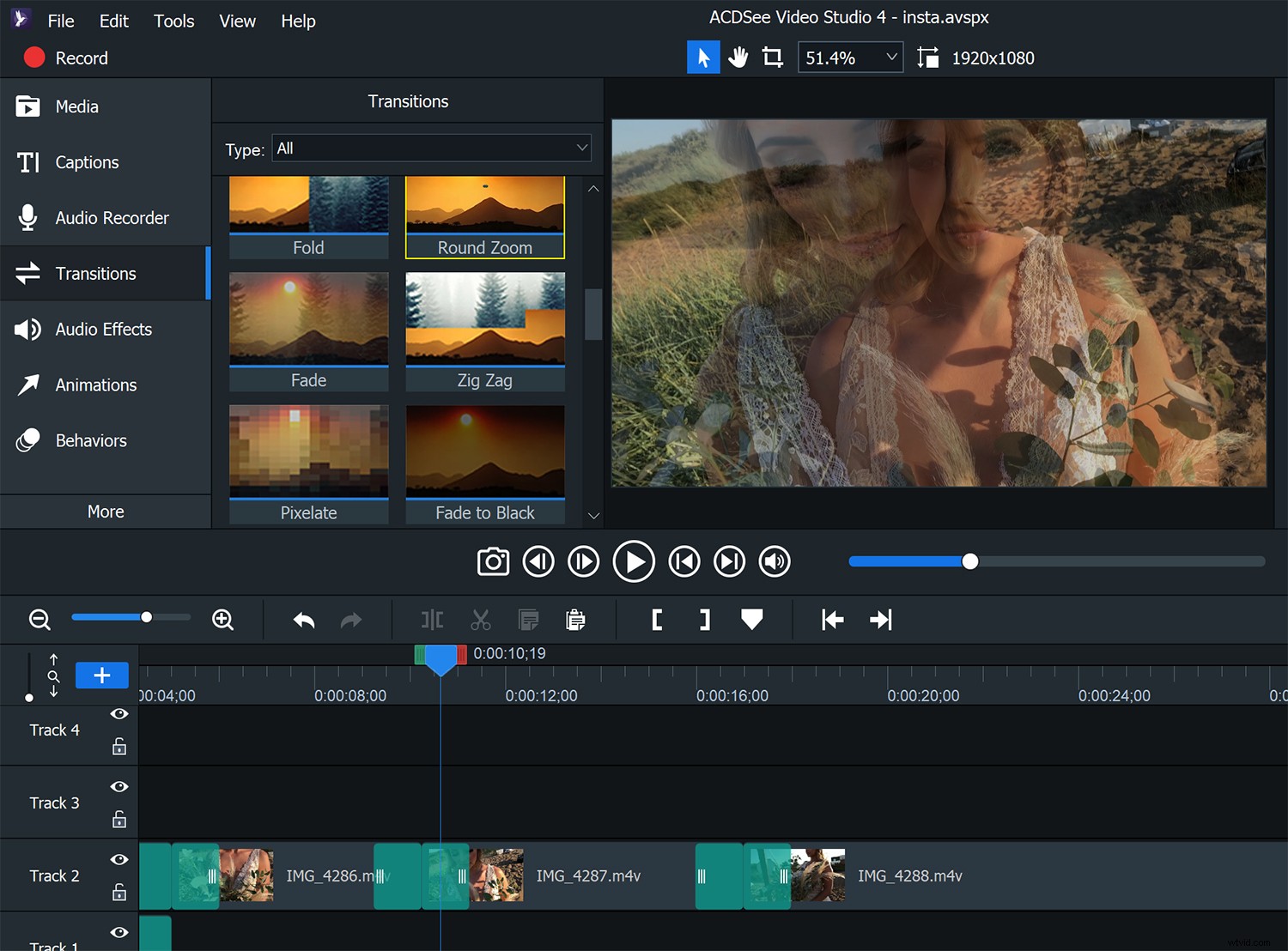
Hoewel er verschillende zijn om uit te kiezen, heb ik zelden de neiging om voorbij een overgang van "fade" of "fade to black" te kijken. Als je dat doet, zijn er verschillende opties.
Audio-effecten
Het toevoegen van fade-in en -outs aan uw audiotracks is ook eenvoudig en gemakkelijk. Je kunt het handmatig doen, maar door de presets te gebruiken en vervolgens te tweaken om het gewenste effect te krijgen, kun je echt wat tijd besparen. U krijgt uw inhoud ook veel sneller en gemakkelijker dan ooit gemaakt.
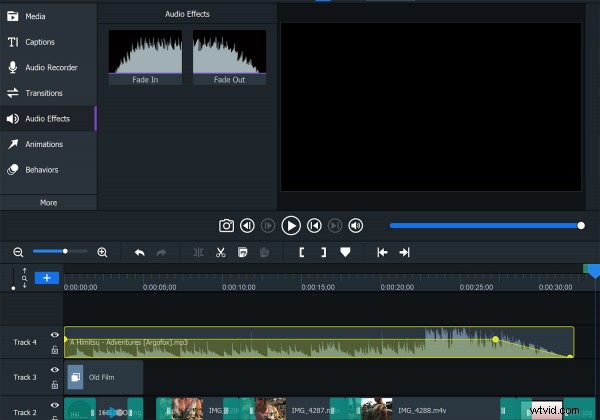
Het is gemakkelijk om fade in en outs toe te voegen met audio in het programma.
Animaties
Nieuw in deze versie van ACDSee Video Studio 4 is de mogelijkheid om keyframes te gebruiken om aangepaste animaties te maken. Hierdoor kun je op maat gemaakte animaties voor je clips maken, wat geweldig is als je een stilstaand beeld in je video gebruikt.
Er zijn ook enkele geweldige voorinstellingen die u als startpunt kunt gebruiken, die u kunt verfijnen om uw clips precies zo te krijgen als u wilt.
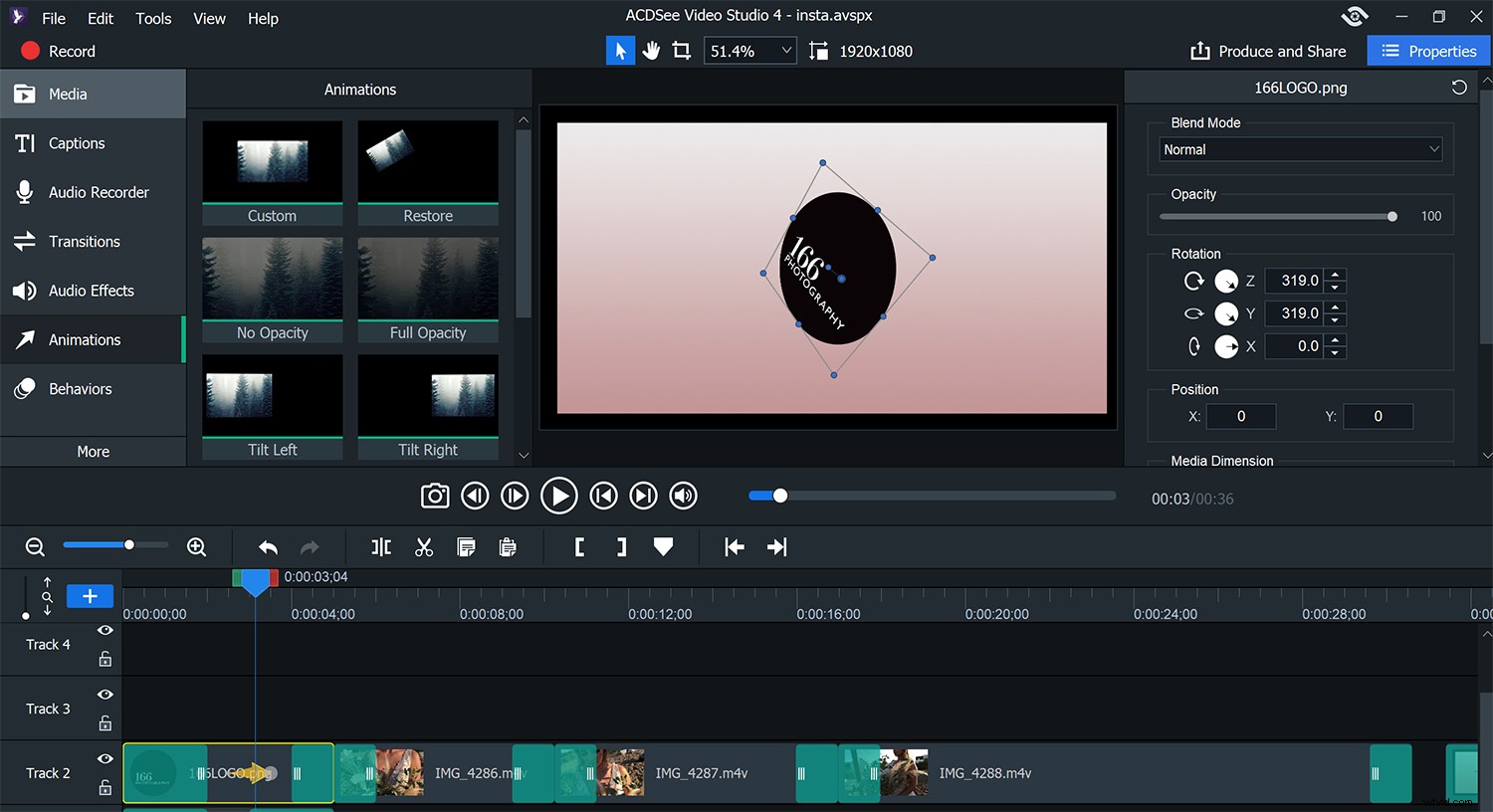
Je kunt beginnen met een van de ingebouwde animaties of helemaal opnieuw beginnen.
Gedrag
Gedragingen zijn aanpasbare ingangs- en uitgangseffecten. Je kunt deze op een clip gebruiken om het begin en einde van de clips echt te benadrukken. Pas eenvoudig elk effect aan om het naar uw smaak aan te passen.
Ik zag echt niet waar ik dit zou gebruiken, en het voelt een beetje gimmicky. Dit is een functie die de meeste mensen niet al te vaak zullen gebruiken, maar in de juiste handen kun je er zeker iets leuks mee doen.
Filters
ACDSee Video Studio 4 biedt u veel filteropties om het uiterlijk van uw clip aan te passen. Wanneer ze worden toegepast, passen deze filters dingen aan zoals de kleur van de clips en de belichting. Er zijn ook verschillende creatieve effecten voor snelle en gemakkelijke effecten voor je opnamen.
Er zijn verschillende opties om hier te verkennen. Welke je kiest, hangt af van je smaak en voorkeur, maar de meeste mensen zullen hier iets leuks vinden. Je zult ongetwijfeld je favorieten vinden als je de software een paar keer hebt gebruikt, en dit zullen je favoriete filters worden.
U kunt meerdere filters toevoegen als u dat nodig heeft of wilt. Ze worden op elkaar gestapeld in de clip en je kunt ze afzonderlijk bewerken.
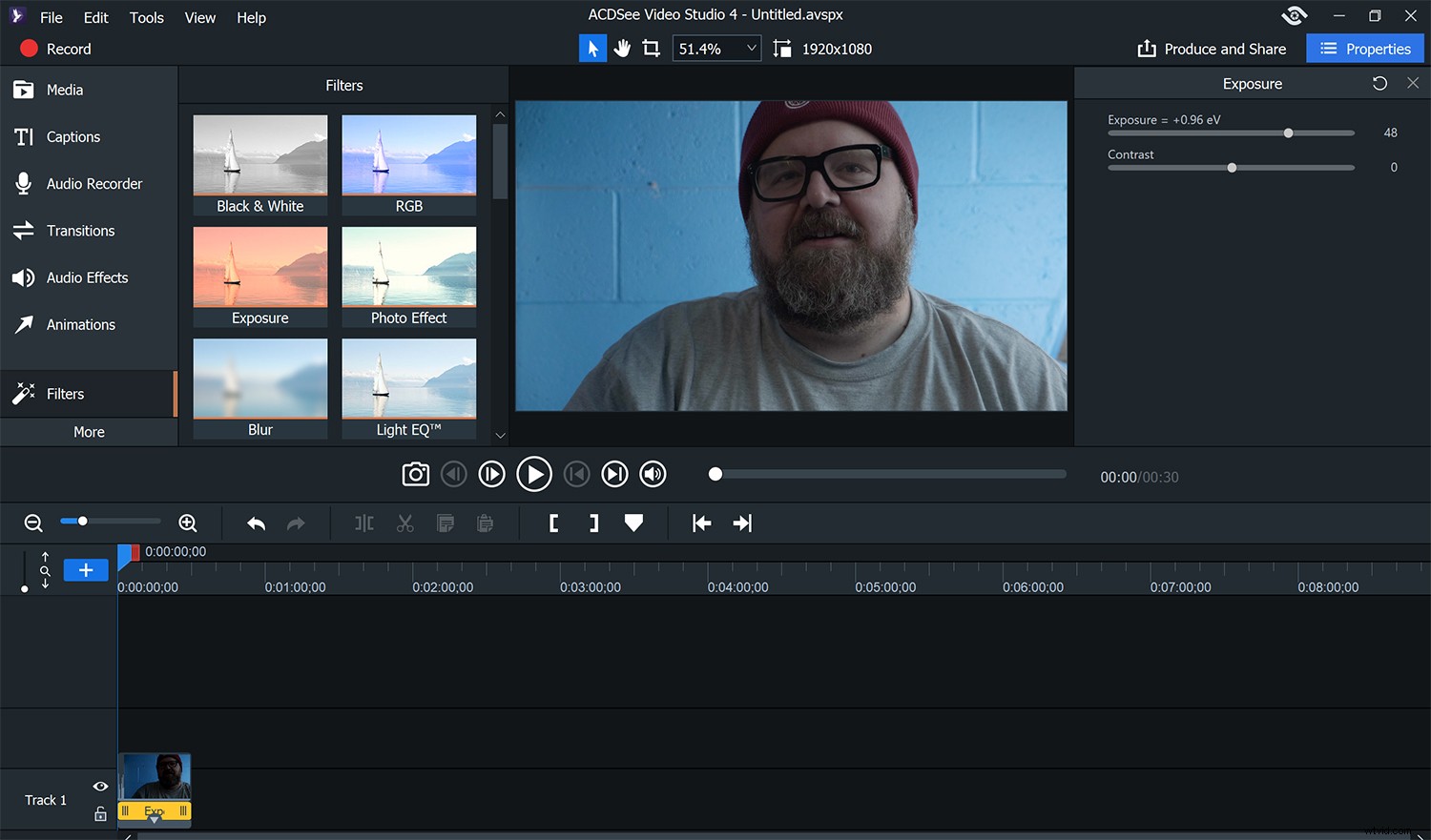
Dit toont het belichtingsfilter in actie. Het werkte goed op een clip die onderbelicht was. Er zijn er nog veel meer, sommige goed, andere die u waarschijnlijk niet zult gebruiken.
Overlays
Overlays zijn effecten die bovenop je clips zitten. Sommige hiervan, zoals de geanimeerde harten en bubbels, zijn een verworven smaak en de meesten van jullie zullen ze waarschijnlijk niet aanraken (maar zullen ongetwijfeld een geweldig doel dienen voor de jonge generatie). Lichtlekken en filmkrassen kunnen echter een geweldig effect geven, afhankelijk van de look die u met uw project wilt bereiken.
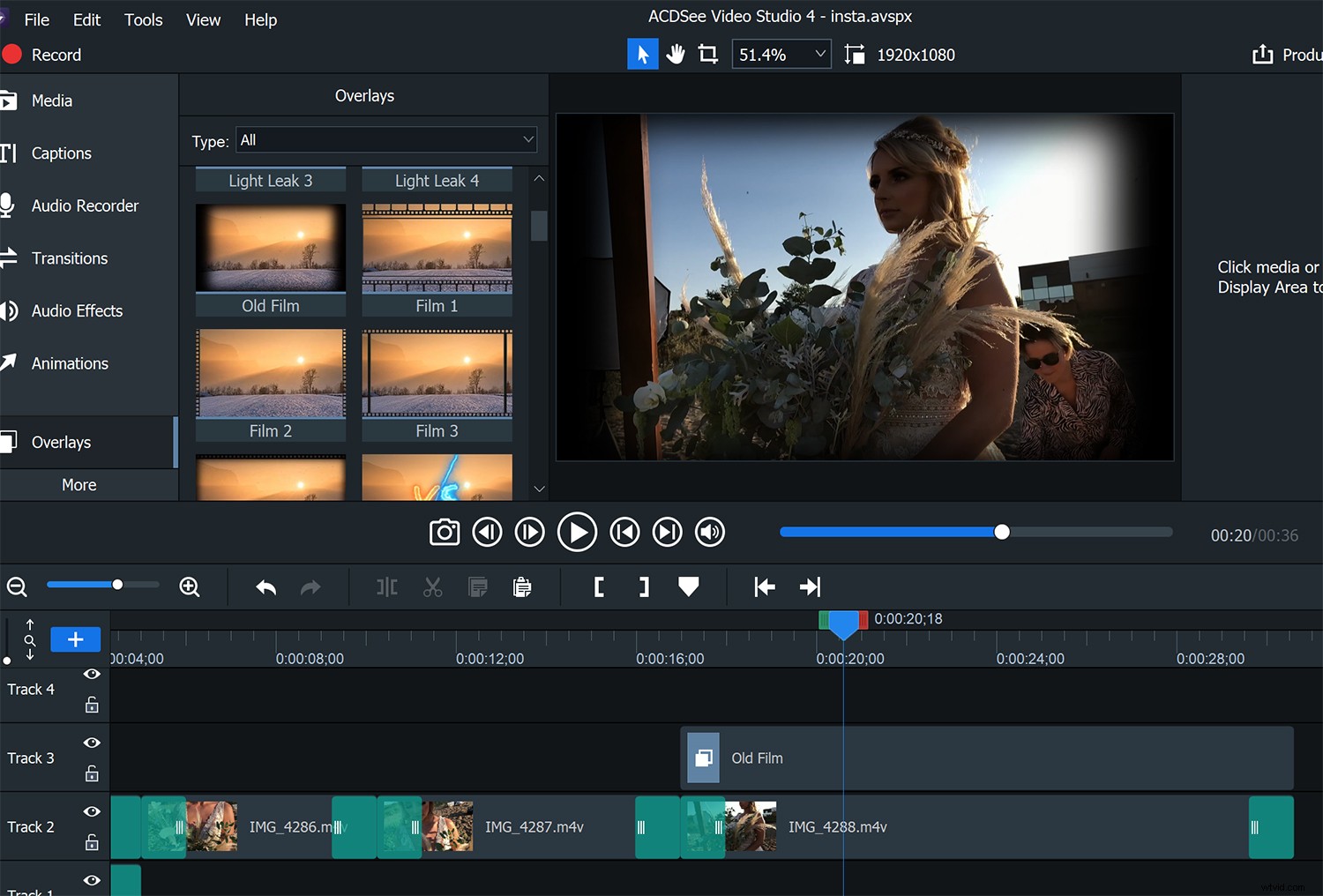
U kunt filters toevoegen om uw beeldmateriaal een bepaalde uitstraling te geven. Sommige zijn een beetje cheesy IMHO, maar er zijn een aantal hele leuke, zoals oude film, die ik hier heb gebruikt.
Geavanceerde effecten
Dit is waar de software serieus indrukwekkend wordt. Hier vindt u enkele functies die u het meest aantreft in geavanceerde bewerkingssoftware, maar ze worden geleverd met het gebruiksgemak en de eenvoud die Video Studio 4 zo gebruiksvriendelijk maakt.
Te beginnen met een van de nieuwe functies in Video Studio 4 is Kleur verwijderen. Dit wordt het meest gebruikt voor groen schermwerk. Hiermee kunt u tegen een groen scherm (of een andere gekleurde achtergrond) fotograferen en deze uit de clip verwijderen. U kunt dan een achtergrond naar keuze toevoegen. Dit is geweldig voor YouTube-video's, waar je een goedkoop groen scherm kunt kopen (of zelfs een groen blad kunt gebruiken) en vervolgens een achtergrond kunt toevoegen die je in Photoshop of iets dergelijks hebt gemaakt. Het kan je een groot aantal creatieve opties bieden, is ongelooflijk eenvoudig te gebruiken en echt krachtig.
Een nieuwe coole functie is Color LUTS. Hiermee kun je verschillende kleurgradaties aan je opnamen toevoegen om het uiterlijk te verbeteren.
Een andere nieuwe toevoeging stelt je in staat om de snelheid van je beeldmateriaal aan te passen. Je kunt tijdeffecten creëren, zoals slow-motion, of de timing van je clip versnellen.
De laatste nieuwe toevoeging is Mosaic, wat geweldig is om items in clips, zoals autonummerplaten, te vervagen. Dit kan vervolgens worden aangepast en aangepast aan uw clip. Nogmaals, dit is een van die tools die je waarschijnlijk niet vaak zult gebruiken, maar als je het toch nodig hebt, zul je blij zijn dat de software deze handige tool bevat.
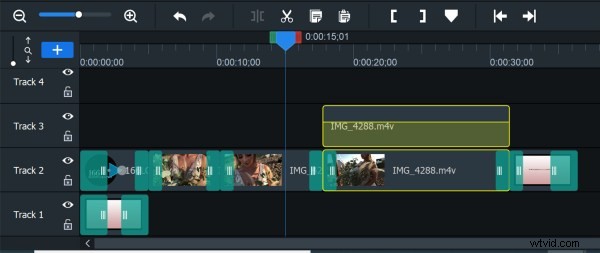
U kunt LUTS toevoegen om uw beeldmateriaal te kleuren. Begin met een preset of upload je eigen. Voor de korte video die ik heb gemaakt, heb ik Tinsel gebruikt.
ACDSEE Video Studio 4 gebruiken
Het is één ding om alle functies van een software op een rijtje te zetten, maar het in de praktijk brengen is iets heel anders. Met dit in gedachten heb ik een paar dingen samengevoegd in ACDSee Video Studio 4.
Het eerste project omvatte het nemen van een paar clips van een fotoshoot op mijn iPhone en het maken van een snelle clip voor Instagram. Ik wilde ook de schermopnamesoftware uitproberen die bij Video Studio 4 wordt geleverd, dus ik heb dit gebruikt om een korte tutorial te maken over het maken van aangepaste animaties in de software.
Ten slotte wilde ik een van de belangrijkste nieuwe functies testen, Kleur verwijderen.
Groen scherm-test
Omdat dit een van de nieuwe functies van de software was, wilde ik het graag uitproberen. In plaats van dit te testen met een perfect verlicht groen scherm, heb ik het echter getest in een meer gebruikelijke situatie. In het begin probeerde ik het tegen een blauwe blokmuur, in de verwachting dat het helemaal niet zou werken.
Toen gebruikte ik een groen scherm dat ik van een vriend had geleend. Dit is geenszins een high-end groen scherm. Sterker nog, een van de standaards viel in stukken toen we hem aan het opzetten waren en moest met tape bij elkaar worden gehouden! Ook de groene stof heb ik niet gestreken (zoals je in de clip kunt zien). Het was een erg goedkope eBay-aankoop, maar het is het type installatie dat de meeste mensen zullen gebruiken als ze beginnen met een groen scherm, dus ik wilde de resultaten zien.
Ik heb ook geen speciale verlichting gebruikt in de opstelling. Nogmaals, met de juiste apparatuur is dit supereenvoudig, zowel voor de editor als voor de software. Maar ik wilde het een beetje pushen...
Dit zijn de resultaten:
Zoals je kunt zien, werkte de software redelijk goed op het groene scherm (slechts een klein probleem met de reflectie in mijn bril) en verrassend goed op de blauwe muur, zelfs als het er niet in slaagde om het helemaal perfect te krijgen. Ik denk dat een eenvoudige, glad geschilderde muur, met fatsoenlijk natuurlijk licht, perfect zou werken voor dit soort werk. Bovendien zou het, met een ideale opstelling voor studioverlichting, geweldig werken.
De instructievideo
ACDSee Video Studio 4 wordt ook geleverd met software waarmee u uw scherm kunt opnemen, wat ik wilde testen om een eenvoudige instructievideo te maken. Terwijl ik de software aan het beoordelen ben, besloot ik een korte tutorial te maken over het maken van een logo-animatie. Ik heb gewoon de ingebouwde microfoon en webcam geselecteerd en op de opnameknop gedrukt.
Wanneer u klaar bent met het opnemen van uw beeldmateriaal, wordt het direct in Video Studio 4 geplaatst, klaar om te bewerken. Bewerken is dan eenvoudig.
Hier is het resultaat:
Als u op zoek bent naar het maken van instructievideo's voor uw fotografie of zelfstudies voor welke software dan ook, dan is Video Studio 4 geweldig.
De Insta-edit
Wat ik zie als het grootst mogelijke gebruik van deze software is voor snelle, eenvoudige bewerkingen voor Instagram. Deze software is perfect voor dat doel - een van die situaties waarin je gewoon een paar clips wilt samenvoegen en zo snel mogelijk wilt bewerken.
In dit voorbeeld had ik drie telefoonclips die ik wilde gebruiken. Ik had ook mijn logo en achtergrond die ik in Photoshop heb gemaakt. Met alles wat ik nodig had, sprong ik voor het eerst in Video Studio 4.
Het is supereenvoudig te gebruiken en binnen enkele minuten had ik een voltooide video.
Het eerste wat ik wilde doen, was een korte introductie maken met mijn logo. Ik heb mijn logo opgeslagen als een .png-bestand, zodat ik de achtergrond transparant kon houden, zodat het met lagen zou werken. Vervolgens plaatste ik zowel de achtergrond als het logo in de software. Om wat animatie toe te voegen, heb ik de aangepaste animatiefunctie in Video Studio 4 gebruikt. Door dit naar het logo te slepen en neer te zetten, kon ik snel twee 360-graden bewegingen aan het logo toevoegen om interesse toe te voegen.
Het was makkelijker dan ik me had voorgesteld. Binnen 20 seconden had ik mijn geanimeerde logo.
Daarna voegde ik overgangen toe aan het begin en einde van de clip en voegde ik een oude film-overlay toe. Dat was het. Een minuut en ik had een afgewerkt geanimeerd logo. Als ik zou willen, zou ik deze clip kunnen exporteren en als intro in alle toekomstige video's kunnen gebruiken. Dat scheelt nog meer tijd bij het maken van clips als deze.
Vervolgens moest ik mijn clips invoegen. Nogmaals, het was gewoon een kwestie van slepen en neerzetten om ze op de tijdlijn te krijgen. Om de clips op de gewenste lengte af te knippen, hebt u twee opties:
- sleep de uiteinden van de clip naar waar je ze wilt hebben, of
- splits de clip op de plek waar u wilt bewerken en verwijder het gedeelte dat u wilt bijsnijden.
Ik merkte dat deze splitsing sneller ging, en dit is wat ik deed voor de rest van de clip.
Met mijn clips bijgesneden, moest ik ook de audio verwijderen. Er zijn twee manieren om dit te doen:Methode één is om het geluidsniveau van de clip aan te passen door er met de rechtermuisknop op te klikken en Audio bewerken te selecteren. Dit is geweldig als u de geluidsniveaus van een clip wilt aanpassen. In dit geval had ik de audio echter helemaal niet nodig, dus splits de clip op in afzonderlijke audio- en videotracks. Op deze manier kon ik de audio heel eenvoudig uit de clip verwijderen.
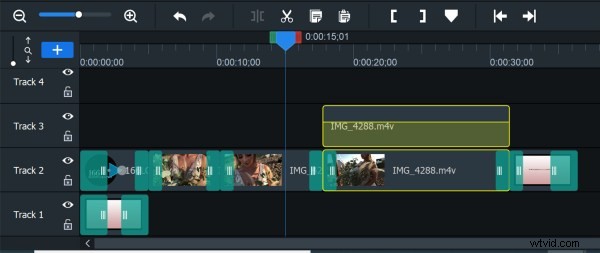
Je kunt het audioniveau van clips bewerken of de audio splitsen, wat ik hier heb gedaan. Omdat ik geen geluid nodig had, heb ik de audio gewoon uit de clips verwijderd.
Vervolgens heb ik overgangen tussen clips toegevoegd. Hoewel er heel veel is om uit te kiezen, zul je waarschijnlijk merken dat je teruggaat naar een select aantal. In mijn geval heb ik altijd de neiging gehad om Fade to Black of Cross Fade te gebruiken (Fade genoemd in Video Studio 4).
Voor de laatste fase heb ik eenvoudig een LUT aan het beeldmateriaal toegevoegd. Er zijn verschillende LUT's in Video Studio 4, of u kunt ze uploaden naar de software. Ik besloot de Tinsel LUT te gebruiken, die een kleurgradatie toevoegt aan het beeldmateriaal.
Muziek toevoegen
Toen ik de beelden terugzag, besloot ik dat ik wat muziek wilde toevoegen. Ik heb een nummer van A Himitsu gebruikt, waarvan de details als volgt zijn:
Avonturen door A Himitsu, Creative Commons — Attribution 3.0 Unported— CC BY 3.0
Muziek uitgebracht door Argofox Muziek geleverd door Audio Library
Toen ik de muziek eenmaal binnen had, wilde ik mijn bewerkingen een beetje verplaatsen om bij de muziek te passen. Ook al had ik LUT's toegepast en fades op hun plaats, dit was gemakkelijk en er was geen vertraging bij het slepen van clips. De software voelde tijdens het gebruik snel aan, wat geruststellend was. Nu de muziek was toegevoegd en de clips waren gewijzigd, hoefde ik alleen maar een audio-overgang toe te voegen om de muziek uit te faden, die ik vervolgens aanpaste totdat ik er tevreden mee was.
Helemaal compleet, het was tijd om mijn project te exporteren. Je kunt de laatste bewerking hieronder bekijken.
Exporteren
Exporteren gaat snel en gemakkelijk en wordt geholpen door Video Studio 4 die je hand tijdens het proces vasthoudt. U kunt exporteren en opslaan in een bestand, of u kunt rechtstreeks uploaden naar YouTube of Vimeo. Log gewoon in op YouTube en volg de instructies. Qua tijd exporteerde de software snel en ik merkte geen verschil in exporttijden in vergelijking met het gebruik van andere bewerkingssoftware.
Je kunt ook exporteren naar een geanimeerde gif, wat ideaal is voor dingen als actiesportclips.
Zoals je waarschijnlijk wel kunt raden, gaat het thema van eenvoudig en gemakkelijk hier verder. Video Studio 4 leidt u in het begin door de dingen, terwijl u creatiever kunt zijn naarmate uw zelfvertrouwen groeit.
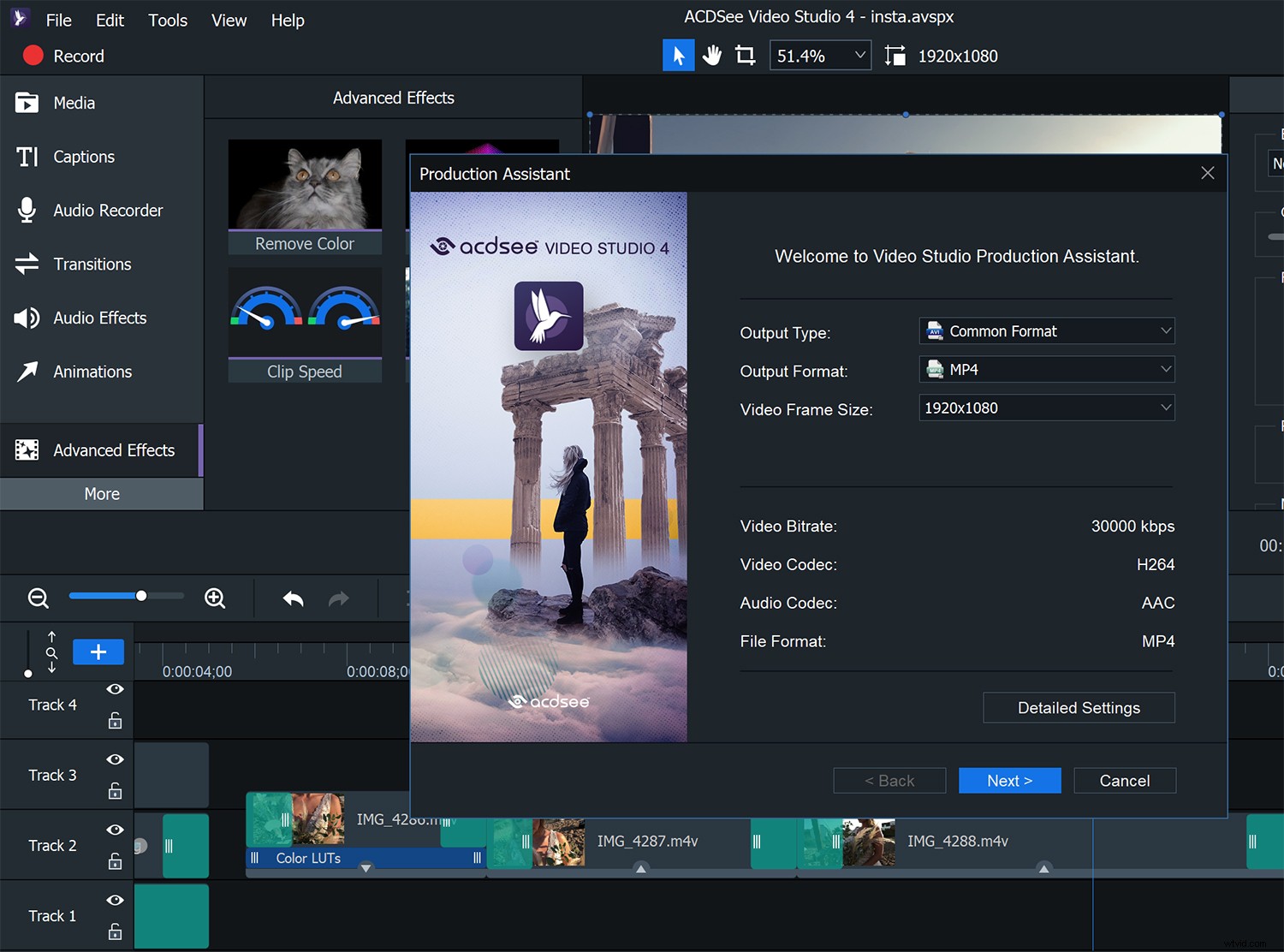
Video Studio 4 leidt u door het exportproces. Je kunt exporteren naar een bestand of rechtstreeks uploaden naar YouTube, wat ik ook deed. Het was eenvoudig en werkte perfect.
Ondersteuning
ACDSee heeft een aantal geweldige trainingsvideo's voor hun software op hun website. Voor degenen onder u die nog niet bekend zijn met videobewerking, deze zijn zeker de moeite waard om te bekijken om u op weg te helpen met Video Studio 4. Ik weet zeker dat er in de loop van de tijd meer zullen worden toegevoegd, maar ze hebben alles wat u nodig hebt om aan de slag te gaan. Er is ook geweldige technische ondersteuning als je andere problemen hebt.
Hieronder ziet u een voorbeeld van hun trainingsvideo's met Director of Photography, Alex Watson. Voordat iemand het in de opmerkingen zegt, weet ik dat zijn levering een beetje beter is dan de mijne.
Voor wie is deze software?
Als je Premiere of Final Cut gebruikt, ben je waarschijnlijk niet eens zo ver gekomen. Het is niet zo volledig uitgerust als deze programma's en is op geen enkele manier een vervanging, maar dat is niet het doel van deze software.
ACDSee Video Studio 4 is voor degenen die nog niet bekend zijn met videobewerking of die gewoon hoogwaardige inhoud willen maken zonder veel tijd te hoeven besteden aan het leren gebruiken van software.
Hoewel Video Studio 4 ongelooflijk gebruiksvriendelijk is voor beginners, bevat het ook veel functies voor diegenen die dieper willen graven en meer geavanceerde functies willen gebruiken, zoals het groene scherm.
In een notendop, het doel van Video Studio 4 is om snel en eenvoudig professionele video's te maken voor mensen die nieuw zijn met video. Het doet dit indrukwekkend goed.
Het is echt scherp geprijsd en voor degenen die nieuw zijn met video en pc gebruiken, kan ik geen beter alternatief bedenken.
Laatste gedachten
ACDSee Video Studio 4 is een eenvoudig te gebruiken, maar verrassend krachtige video-editor. Het is geen vervanging voor Premiere, en dat is ook niet de bedoeling. Er zitten een aantal echt krachtige functies in, maar het bevat ook dingen die ik persoonlijk nooit zou gebruiken. Sommige vervagingen en overlays voelen bijvoorbeeld cheesy en overdreven aan. Aan de andere kant, als tiener die begint met videobewerking, zullen deze meer dan waarschijnlijk leuk zijn, en ik weet zeker dat ze op creatieve manieren zullen wennen. Misschien ben ik meer een oude stok in de modder voor de klassiekers?
Als je erover hebt nagedacht om video toe te voegen aan wat je doet, raad ik je aan om Video Studio 4 te proberen. Dit is eenvoudig te doen, aangezien ACDSee een gratis proefversie heeft, zodat je het kunt uitproberen voordat je het koopt. Als het om kopen gaat, heb je ook opties. U kunt de software direct aanschaffen, of u kunt deze krijgen als onderdeel van het ACDSee 365-abonnement, dat ook ACDSee's Photo Studio-software bevat voor een eenvoudige maandelijkse betaling.
ACDSee staat bekend om het aanbieden van alternatieve software die boordevol functies zit, eenvoudig te gebruiken is en een geweldig prijskaartje heeft. Met Video Studio 4 heeft ACDSee die reputatie zeker verstevigd.
ACDSee is een betaalde partner van dPS.
