De wereld van nabewerking is een grote wereld met eindeloze mogelijkheden. Elke fotograaf past fotobewerkingstools op zijn eigen manier toe, en we hebben allemaal verschillende doelen van wat we willen overbrengen met onze fotografie. Voor mij is nabewerking een manier om bepaalde beperkingen in de camera te overwinnen en om beter weer te geven wat ik in het veld heb meegemaakt. Hiervoor gebruik ik zowel Adobe Lightroom als Adobe Photoshop.

Ik heb Luminosity Masks gebruikt om deze afbeelding selectief te verwerken
Hoewel ik het meeste werk in Lightroom doe, zijn er verschillende technieken die ik toepas die alleen in Photoshop kunnen worden gedaan. Sommige van deze technieken zijn behoorlijk populair, terwijl andere technieken het resultaat zijn van te veel uren spelen en verschillende dingen uitproberen. Het enige dat me vaak opvalt bij het bekijken van afbeeldingen van aspirant-fotografen, of wanneer ik met mijn workshopklanten over nabewerking praat, is dat elk effect wereldwijd wordt toegepast. Ik geloof dat dat een GROTE fout is.
Bepaalde effecten mogen alleen worden toegepast op specifieke delen van een afbeelding. Dat is waar Lagen en maskers in Photoshop van pas komen. Ik maak mijn selecties echter graag nauwkeuriger dan alleen schilderen met een zwart/wit penseel op een laagmasker. Daarom zijn lichtsterktemaskers een belangrijk onderdeel van mijn workflow geworden. Ik ga niet in op wat ze zijn en hoe ze te maken in dit artikel. Als je niet weet hoe je ze moet maken, raad ik je aan eerst dit artikel te lezen, zodat wat ik in dit artikel bespreek, logisch voor je is. Ik zal 5 scenario's behandelen waarin je Luminosity Masks zou moeten gebruiken.
1. Gebruik Luminosity Masks om contrast toe te passen
Laten we even uit Photoshop stappen en de Lightroom RAW-editor ingaan om te kijken wat er gebeurt als je de contrastschuifregelaar vergroot:

Als u de schuifregelaar Contrast van Lightroom naar rechts trekt, worden de felle kleuren lichter en de donkere kleuren donkerder, zonder rekening te houden met hoe donker de donkere kleuren zijn en hoe helder de lichte kleuren. Dat zal er vaak toe leiden dat schaduwen puur zwart worden en de helderste highlights puur wit. Ja, je kunt dit voorkomen door de schuifregelaar voorzichtiger aan te passen of door te spelen met de schuifregelaars voor hooglichten/schaduwen (wat ik vaak daarnaast doe). Er is echter een andere manier die nog beter is:contrast toepassen met een Luminosity Mask.
Ik heb al contrast toegepast en elementaire onbewerkte aanpassingen gemaakt bij het openen van dit bestand in Photoshop. Dus als ik nu met het contrast blijf werken, wil ik de helderste highlights of de donkerste schaduwen niet beïnvloeden. Dat betekent dat ik alleen contrast wil toepassen op de middentonen. Dit is gemakkelijk te bereiken in Photoshop door een Midtones Luminosity Mask te maken (ik ga vaak voor Midtones 2, maar zorg ervoor dat je ook de andere maskers maakt) en deze toe te passen op het Curves Layer Mask (je kunt ook een Levels of Contrast Adjustment Layer gebruiken ):

Het masker voor de helderheid van middentonen 2 toegepast op het laagmasker Curves
Als we naar het bovenstaande masker kijken, kunnen we zien dat we de donkere delen van de afbeelding niet beïnvloeden bij het aanpassen van het contrast. Het effect zal ook minder zichtbaar zijn in de helderste delen. Als je niet helemaal zeker weet waar je naar kijkt, onthoud dan deze zin als je het over laagmaskers hebt:Witte onthullingen, zwarte verhullingen .
2. Selectief werken aan kleurbalans
De tweede aanpassing die moet worden gedaan via een Luminosity Mask is Kleurbalans . Wereldwijd werken met kleur resulteert vaak in sterke kleurzweem.
Laten we zeggen dat u de schaduwen van een afbeelding wilt afkoelen met behulp van een Aanpassingslaag voor kleurbalans. De gebruikelijke methode is om de kleurbalanstint in te stellen op Schaduwen en de schuifregelaar cyaan naar links en de blauwe schuifregelaar naar rechts te trekken, zoals dit:
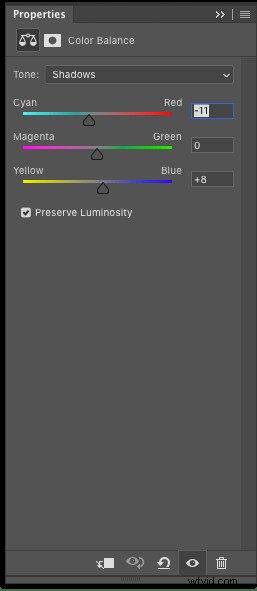
Door deze eenvoudige aanpassing te doen, hebben de schaduwen een mooie koude kleurzweem gekregen, maar helaas heeft deze meer invloed dan alleen de donkere delen van de afbeelding. Ook zijn minder donkere gebieden (gebieden die niet als licht worden beschouwd) meer aangetast dan ik wilde. Zelfs de highlights lijken een beetje vervaagd.

Als ik exact dezelfde aanpassing maak met een Darks 3 Luminosity Mask, is het resultaat heel anders:

Merk op dat de koudere kleurzweem is toegepast op de donkerste delen van het beeld, dat is waar ik in eerste instantie naar streefde. De middentonen en hooglichten worden volledig met rust gelaten en blijven hetzelfde als voordat de aanpassing werd toegepast.
3. Verduister een heldere lucht met Luminosity Masks
Een ander goed gebruik van Luminosity Masks is om een te heldere lucht donkerder te maken (in dit scenario is het belangrijk dat er nog steeds informatie uit de heldere delen kan worden gehaald). Een snelle blik op het onderstaande RAW-bestand leert ons dat de lucht aan de linkerkant iets te helder is. Ik wil nog steeds dat het helderder is dan rechts, omdat de zon net links van het frame staat. Ik wil echter enkele details terughalen uit de te heldere gebieden.

Het gebruik van een curve-laagaanpassing zonder een masker heeft ook invloed op andere delen van de afbeelding. Dus nogmaals, laten we het doen met een Luminosity Mask. De Brights 4 masker leek het beste voor deze specifieke afbeelding:

Houd er rekening mee dat alleen de witte delen van het masker worden beïnvloed door de aanpassing. Zoals je hierboven ziet, betekent dit dat het grootste deel van de afbeelding niet wordt beïnvloed.
Met de Brights 4 Luminosity Mask geselecteerd, maakt u een Curves-aanpassingslaag en maakt u deze donkerder door het middelste deel van de lijn naar beneden te trekken. We hebben de heldere lucht nu met succes verduisterd:

4. Meng meerdere afbeeldingen met Luminosity Masks
Digitale camera's hebben in korte tijd een grote verbetering ondergaan, maar er is nog één ding waar ze moeite mee hebben:het volledige dynamische bereik vastleggen bij het werken met heldere luchten en donkere voorgronden. Dit is zeker iets waar camerafabrikanten aan werken. Ik sta versteld van hoe ver het is gekomen, maar het is nog steeds niet goed genoeg voor veel van de scenario's waarin landschapsfotografen werken.
De oplossing is om meerdere opnamen van hetzelfde frame met verschillende sluitertijden vast te leggen. Meestal legt u één donkere, één basis- en één heldere afbeelding vast. Vervolgens meng je deze afbeeldingen in nabewerking waarbij zowel de voorgrond als de lucht correct worden belicht.
Er zijn een miljoen manieren om dit te doen, maar een van de meest nauwkeurige is om Luminosity Masks in Photoshop te gebruiken. Het klinkt misschien geavanceerd, maar ik zal je laten zien hoe gemakkelijk het is.
Laten we zeggen dat we deze twee afbeeldingen willen samenvoegen om de verloren informatie in de uitgeblazen lucht terug te krijgen. (Om het simpel te houden, meng ik hier slechts twee belichtingen. Maar ik raad ten zeerste aan om ook de derde belichting in het helderste deel te gebruiken):
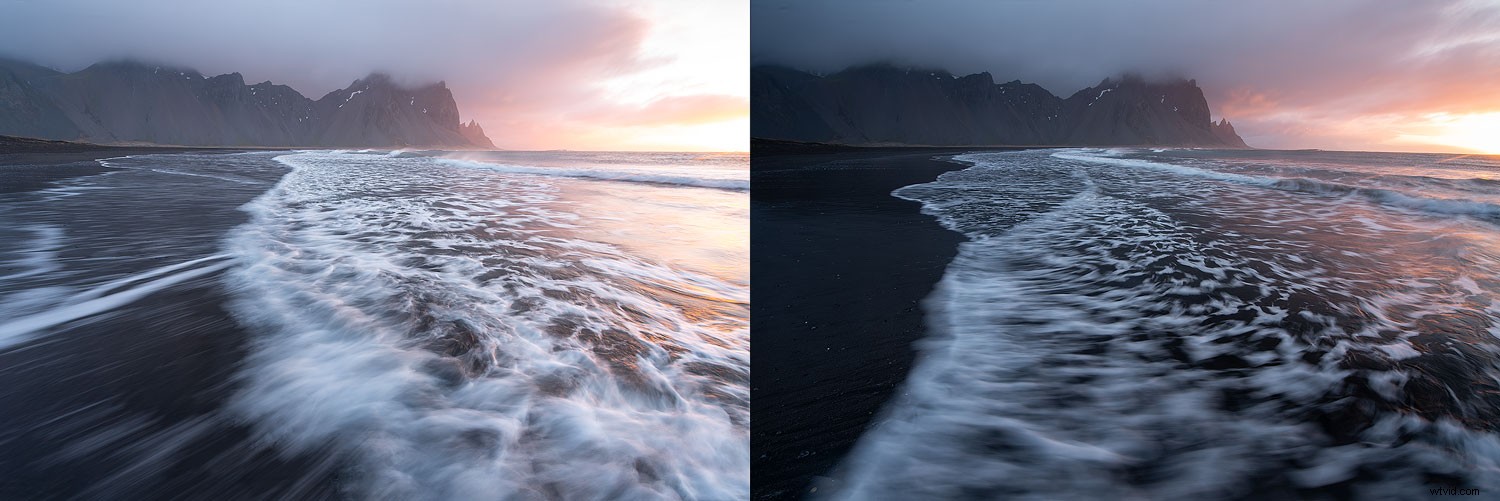
Ik geef er de voorkeur aan om de heldere laag bovenaan te hebben en in de donkere belichting te schilderen, maar beide manieren zijn prima. Als je liever de donkere belichting bovenaan hebt, doe dan het tegenovergestelde van wat ik in de volgende paar stappen uitleg.
Hier leest u hoe u de afbeeldingen gemakkelijk kunt mengen met Luminosity Masks:
- Plaats de heldere belichting bovenaan
- Lijn de lagen uit om ghosting te voorkomen (selecteer beide lagen en ga naar Bewerken -> Lagen automatisch uitlijnen)
- Voeg een wit laagmasker toe aan de bovenste laag
- Maak een Brights Luminosity Mask (het exacte masker hangt af van de afbeelding. Ik heb Brights 3 gebruikt voor dit voorbeeld)
- Gebruik een zwarte borstel met een hardheid van 0% en een dekking van 50% en borstel herhaaldelijk op de gebieden waar u de donkere belichting wilt onthullen. Herhaal dit totdat je een gladde blend hebt.
Dat is het! Niet te moeilijk toch? Binnen een paar minuten kon ik de twee bovenstaande afbeeldingen hierin samenvoegen:

Zoals gezegd, heeft deze afbeelding nog steeds één donkerdere belichting nodig om terug te worden geverfd in het helderste gebied dicht bij de positie van de zon. Dit is vrij eenvoudig, en het enige wat je hoeft te doen is nog een donkerdere laag onderaan te hebben en een beperkter Brights-masker op de middelste laag te gebruiken om deze te onthullen.
5. Gloedeffecten toepassen
De laatste aanpassing die ik ten zeerste aanbeveel om selectief te doen in plaats van globaal, is een gloedeffect. Het is niet nodig om een sterk Orton-effect toe te voegen aan de schaduwen van een foto, toch?
Er zijn twee "richtlijnen" die ik volg bij het creëren van een gloedeffect:
- Gebruik het nooit op de dichtstbijzijnde voorgrond (houd de voorgrond scherp)
- Voeg niet te veel toe aan de schaduwen
Omdat er mogelijk highlights op de voorgrond zijn, ga ik een Luminosity Mask combineren en gratis schilderen op het masker in dit scenario. Nogmaals, dit is vrij eenvoudig en je kunt het bereiken door een paar snelle stappen te volgen:
- Maak een gloedeffect op een nieuwe laag
- Maak een breed Brights-masker en pas het op de laag toe
- Pak een zachte zwarte borstel met een gemiddelde dekking en verwijder de aanpassing van de directe voorgrond door rechtstreeks op het laagmasker te schilderen
Door deze eenvoudige stappen te volgen, hebben we een mooie zachte gloed toegevoegd aan de hoogtepunten van de afbeelding.

Het doel van het toevoegen van een gloedeffect is naar mijn mening niet om het hele beeld er zacht en wazig uit te laten zien, maar om een beetje extra diepte en sfeer toe te voegen. Ik heb dit bereikt door het selectief toe te passen.
Wat nu?
Dit zijn slechts een paar aanpassingen die ik aanraad om toe te passen via een Luminosity Mask. Ze zijn de afgelopen jaren een essentieel onderdeel geworden van mijn verwerkingsworkflow. Ik gebruik ze op de een of andere manier voor de meeste van mijn afbeeldingen. Soms pas ik toe om er doorheen te verscherpen, soms contrasteer ik. Er zijn echt eindeloze mogelijkheden.
Als je geïnteresseerd bent in dit onderwerp, bekijk dan mijn eBook A Photographer's Guide to Luminosity Masks waar ik je alles leer wat je erover moet weten, evenals een verscheidenheid aan andere maskers en geavanceerde selecties.

