Een gastpost van Tom Di Maggio van Tom Di Maggio Photography.
Toen ik mijn artikel over het maken van opvallende composities plaatste, kreeg ik enkele opmerkingen en veel e-mails waarin ik om meer details over mijn nabewerkingstechniek vroeg.
Dit artikel zal meer gericht zijn op het bereiken van het gewenste effect. Ik zal de techniek beschrijven die voor de achtergrond wordt gebruikt, evenals die voor het onderwerp. Hiervoor heb ik Lightroom 4, Photoshop CS6 en NIK Color Efex Pro 4 gebruikt. Ik neem aan dat de lezer een basiskennis heeft van lagen en overvloeimodi in Photoshop.

Hier is een foto van het origineel aan de linkerkant en de voltooide foto aan de rechterkant.
Zoals bij elke foto is de achtergrond erg belangrijk voor het uiteindelijke gevoel van de afbeelding, voor deze kies ik een oude stockfoto van een metalen deur. Ik wilde echter niet dat het zo hard zou zijn, ik wilde iets helders en zachts met een vleugje hardheid. Ik plaatste de afbeelding op een witte laag en verkleinde de dekking totdat ik de visuele impact had waar ik voor ging. In dit geval was dat slechts 13%. Ik had een andere mengmodus kunnen gebruiken, maar ik ben een fervent aanhanger van het "KISS"-principe ...
Zoals bij de meeste van mijn foto's heb ik de neiging om de randen donkerder te maken of het midden van het beeld lichter te maken om de aandacht te trekken naar waar ik het wil hebben. In dit geval is de achtergrond zelf helder genoeg, dus ik gebruik een andere laag met een licht vignet. Om dit te bereiken gebruik ik ook de elliptische selectie en teken ik een ruwe ellips. Ik keer de selectie om en veren deze met een waarde van 250. Je kunt deze stap een paar keer herhalen totdat de veer naar wens is. Ten slotte vul ik het gewoon met zwart en pas ik de dekking aan tot waar ik denk dat het past bij het eindresultaat. Ik moet hier zeggen dat ik meestal het vignet opnieuw aanpas zodra het beeld klaar is. Groepeer de achtergrondlagen in een map die u "Achtergrond" zult noemen en verberg deze, we hebben deze pas nodig na de maskeringsprocedure. Omdat ik altijd met mijn achtergrond begin, eindig ik het altijd met het verfijnen van het onderwerp nadat het onderwerp op zijn plaats is. Je zou kunnen zeggen dat ik met het onderwerp moet beginnen, maar ik heb het gevoel dat ik de nabewerking van mijn onderwerp enigszins aanpas aan de achtergrond. Ik heb het gevoel dat het gemakkelijker is om het onderwerp beter in de achtergrond te laten overvloeien.
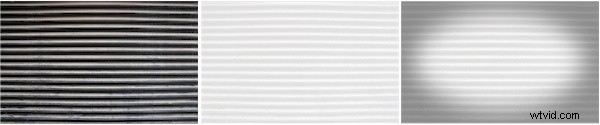
Het deurorigineel aan de linkerkant, met een dekking van 13% (over een witte laag) in het midden en de definitieve versie met het vignet aan de rechterkant.
Zoals je op de originele foto kunt zien, heb ik de neiging om mijn samengestelde foto's enigszins onderbelicht te houden. Als ik deze foto niet voor een composiet had gebruikt, zou hij iets lichter zijn geweest dan dit. Voor de nabewerkingstechniek die ik gebruik, is het essentieel om geen details in de afbeelding te verliezen. Ik doe in dit stadium geen aanpassingen aan het beeld. In Lightroom klik ik gewoon met de rechtermuisknop op de afbeelding en kies de optie:Open in Photoshop als slim object. U ziet nu een nieuwe laag in Photoshop met een klein vierkantje erin. Als u dubbelklikt op dat kleine vierkantje, wordt het aanpassingspaneel voor die laag geopend. Dit is waar ik zoveel mogelijk contrast uit het beeld verwijder zonder verlies en detail. Ik sleep de schuifregelaar voor contrast helemaal naar beneden naar -100 en de schuifregelaar voor schaduwen naar rechts totdat er artefacten ontstaan. Afhankelijk van de foto sleep ik ook de Blacks-schuifregelaar naar rechts. Wat ik hier eigenlijk wil bereiken, is een foto met zo min mogelijk contrast. Als u tevreden bent met hoe de foto eruitziet, kunt u op "ok" klikken. Houd er rekening mee dat u naar dit scherm kunt terugkeren en de instellingen kunt aanpassen totdat u zeker bent van het resultaat van de procedure.
?

Dit is de eerste laag waar het meeste contrast is verwijderd.
Als ik klaar ben, maak ik een kopie van dit slimme object als een ander slim object. Om dit te doen, klik ik met de rechtermuisknop op de laag die ik wil dupliceren en kies kopiëren naar nieuwe laag als slim object. Dubbelklik nogmaals op het kleine vierkantje en kies de “HSL”-knop en schakel de afbeelding om naar zwart-wit door het vinkje “Convert to Grayscale” aan te vinken. Je kunt hier beweren dat er betere manieren zijn om een zwart-witfoto te krijgen, en ik zou de eerste zijn om het met je eens te zijn. Maar het doel hier is niet om de afbeelding om te zetten naar zwart-wit, maar om wat contrast en detail terug in de afbeelding te krijgen. Soms pas ik bij deze stap de helderheid enigszins aan, maar dat is het dan ook. Vervolgens verander ik de overvloeimodus van deze laag in overlay en controleer ik het resultaat. Als ik in dit stadium iets wil verfijnen, doe ik dat op een van de twee lagen door te dubbelklikken op het kleine vierkantje en terug te gaan naar de aanpassingspanelen. Meestal zal het de verzadiging en helderheid van de foto zijn. Ik speel soms ook met de dekking van de zwart-witlaag. Het is in dit stadium belangrijk dat je de combinatie van de twee lagen leuk vindt, omdat we nu verder gaan met de stappen die het moeilijker maken om deze dingen aan te passen.
?

De zwart-wit slimme objectlaag
??
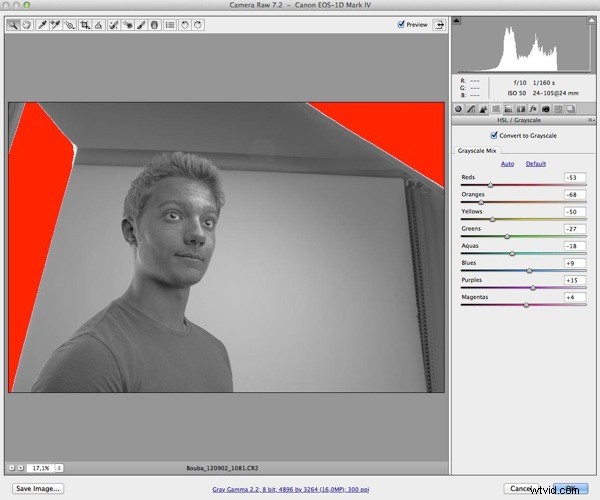
Het BW-aanpassingspaneel
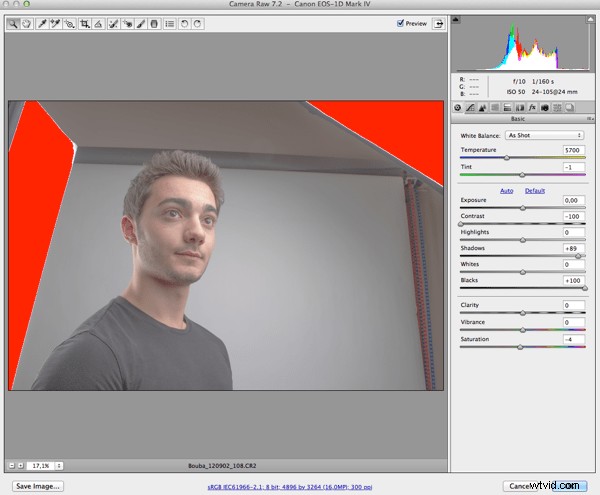
De kleuraanpassing
Als je deze stappen hebt gevolgd, heb je nu twee lagen. We zullen deze twee samenvoegen tot een nieuwe laag door op de Command-Control-Shift-E-toetsen op het toetsenbord te drukken. Hiermee wordt een derde laag gemaakt waarop we een Gaussiaans vervagingsfilter zullen toepassen. Ik kies hier meestal een waarde tussen de 10 en 15 voor de onscherpte. Ook dit is weer een kwestie van smaak en hier moet je een beetje mee experimenteren. Wijzig de overvloeimodus in Overlay en zet de dekking naar ergens tussen de 30 en 40 procent. Druk nogmaals op de Command-Control-Shift-E-toetsen en kies Filter-Other-High Pass met een waarde van 3 of 4 en verander de Overvloeimodus opnieuw naar Overlay. Deze twee lagen zullen de afbeelding een beetje verscherpen en wat kleuren teruggeven die verloren zijn gegaan tijdens de eerste stappen van de nabewerking. Je kunt spelen met de dekking van de vervaagde laag totdat deze bij je past. Ik groepeer in dit stadium meestal de vier lagen in één laagmap.
 Afbeelding van de 4 basislagen samengevoegd.
Afbeelding van de 4 basislagen samengevoegd.
De volgende stappen zijn puur beeld-/huidcorrecties en optioneel. Dat gezegd hebbende, gebruik ik ze op elke foto met een gezicht. Hiervoor moeten we de lagen opnieuw samenvoegen tot één. We doen dit door dezelfde sneltoets te gebruiken als voorheen:Command-Control-Shift E en noem die laag "Vervagen". En dupliceer vervolgens eenvoudig de laag opnieuw met Control-J en noem die laag "Toepassen". Groepeer beide lagen in een nieuwe map. Pas een Gaussiaans vervagen met een waarde van 22 toe op de "Vervaging" -laag. (De waarde moet 22 zijn om dit te laten werken). Selecteer de laag "Toepassen" en kies de menuafbeelding - Afbeelding toepassen. Kies in het zojuist geopende venster de laag "Vervagen" in Laag en Aftrekken als overvloeien. Zet de schaal op 2 en de offset op 128. (Dit zijn de waarden die je nodig hebt om dit te laten werken). Druk op ok en verander de overvloeimodus van de laag "Toepassen" in Lineair licht. Als je dit correct hebt gedaan en met deze groep aan en uit, zou je helemaal geen verschil moeten zien. Nu kunt u de "Healing Tool" kiezen en beginnen met het opruimen van de huid van het onderwerp op de "Toepassen" -laag. Dit zorgt ervoor dat u de huid kunt "genezen" zonder de kleurwaarden te veranderen. Het heeft alleen invloed op de textuur. Het is een zeer effectieve manier om de huid of andere oppervlakken schoon te maken zonder de kleurwaarden van het onderwerp te verliezen of te veranderen. Dit is een techniek die ik veel gebruik en afhankelijk van de afbeelding zal ik hier de meeste tijd doorbrengen. Zoals je op de onderstaande afbeelding kunt zien, heb ik de afbeelding ook een klein beetje opgefleurd met een aanpassing van de helderheidslaag.

Foto na de correcties. In dit geval is alleen het gezicht geretoucheerd.
Op dit punt exporteer ik een kopie van de afbeelding naar Color Efex Pro 4 en pas ik de drie volgende effecten erop toe:Bleach Bypass, Toonaanpassingen en Detail Extractor. Hier zijn geen vaste waarden voor. Ik pas ze aan het individuele plaatje aan. Ik overdrijf deze fase echter met opzet, omdat ik zal spelen met de dekking op de laag in Photoshop. Als u klaar bent, slaat u de afbeelding op en importeert u deze als een laag in Photoshop bovenaan de lagen. Pas de dekking aan totdat het effect zo sterk is als nodig is. Ik gebruik hier soms een laagmasker als ik het effect wil verfijnen.
??

Dit is de foto na de Color Efex Pro-behandeling.

Zoals je kunt zien is het enorm overdreven, maar aan de rechterkant de laatste look met de dekking ingesteld op ....
Dit laat ons met het laatste deel van de workflow. Het extraheren of maskeren van het onderwerp. Eerlijk gezegd gaat dat tegenwoordig best snel. Er zijn meerdere manieren om een onderwerp uit zijn achtergrond te halen. De methode die ik zal beschrijven is de methode die op dit moment voor mij het beste werkt. Ik begin met het maken van een automatische selectie van het onderwerp met de Quick Selection Tool. Dan zoom ik in en zorg dat ik niets heb gemist en probeer de selectie zo precies mogelijk te maken. Als u dit in dit stadium doet, bespaart u wat tijd later in het proces. Als u tevreden bent met de selectie, klikt u op de knop "Randen verfijnen" bovenaan het scherm. Dit is waar veel mensen dingen anders zullen doen, ik controleer mijn selectie tegen een witte en een zwarte achtergrond. Dit zal me de meeste gebieden laten zien die ik later zal moeten corrigeren. Ik gebruik de Refine Radius Tool een beetje rond het haar zonder instellingen te veranderen. Ik zal de selectie dan met 1 of 2 pixels veren en inkrimpen met 1 of 2 pixels. Dat was het voor het moment ... Ik zal de rest handmatig doen op het laagmasker. Druk op ok en selecteer het laagmasker. Gewoonlijk kan men onvolkomenheden rond het haar opmerken en wat franjes rond de contouren van het lichaam. Ik gebruik op dit moment de veel onderschatte Smudge Tool. Stel de sterkte in op 20% (gemiddelde waarde om mee te beginnen) en pas de grootte aan om het gebied dat ik aan het repareren ben, te verwijderen en begin het masker in de richting van het onderwerp te vegen. Ik besteed meestal veel tijd aan deze stap om dit zorgvuldig te doen en ik blijf de grootte en sterkte van de Smudge Brush aanpassen, afhankelijk van het gebied waaraan ik werk. Ik blijf dit doen rondom het onderwerp totdat de extractie precies genoeg is voor het doel.

De extractie is voltooid. Ik verifieer het tegen een zwart-witte achtergrond om een beter resultaat te krijgen.
Nu kan ik de achtergrond opnieuw activeren en het laagmasker van de extractie controleren en het nauwkeurig afstemmen op de achtergrond. In dit stadium ben ik klaar met het zware werk. Soms merk je in dit stadium misschien dat het onderwerp niet echt bij de achtergrond past, maar eruit springt in termen van kleurtoning. Dit kan worden opgelost door kleuraanpassingslagen te gebruiken op zowel het onderwerp als de achtergrond in Photoshop. Of je kunt het op dezelfde manier doen als ik door dit in Lightroom te doen. U kunt dit doen met handmatige aanpassingen of door gebruik te maken van voorinstellingen in Lightroom.

De uiteindelijke afbeelding
Ik wilde wat overstraling aan de foto toevoegen omdat ik het een beetje aantrekkelijker wilde maken voor het oog. Om dat te doen heb ik een stockfoto van overstraling op een zwarte achtergrond gebruikt en de overvloeimodus gewijzigd in "Scherm" om alleen de overstraling door te laten. En ik merkte op dit punt ook dat ik het onderwerp wat helderder wilde hebben, dus heb ik een aanpassingslaag toegevoegd om dit te bereiken.

?
De definitieve Photoshop-versie met Flare en aangepaste Helderheid.
Bekijk meer van Tom Di Maggio's werk bij Tom Di Maggio Photography, InFocus Photography en op zijn Flickr-account.
