
Als u een Lightroom-gebruiker bent, vraagt u zich misschien af:
Zijn er Lightroom-alternatieven die uw bewerking naar een hoger niveau kunnen tillen? Zijn er bewerkingsprogramma's die u iets meer kunnen bieden?
Het antwoord is een volmondig ja :
Capture One Pro.
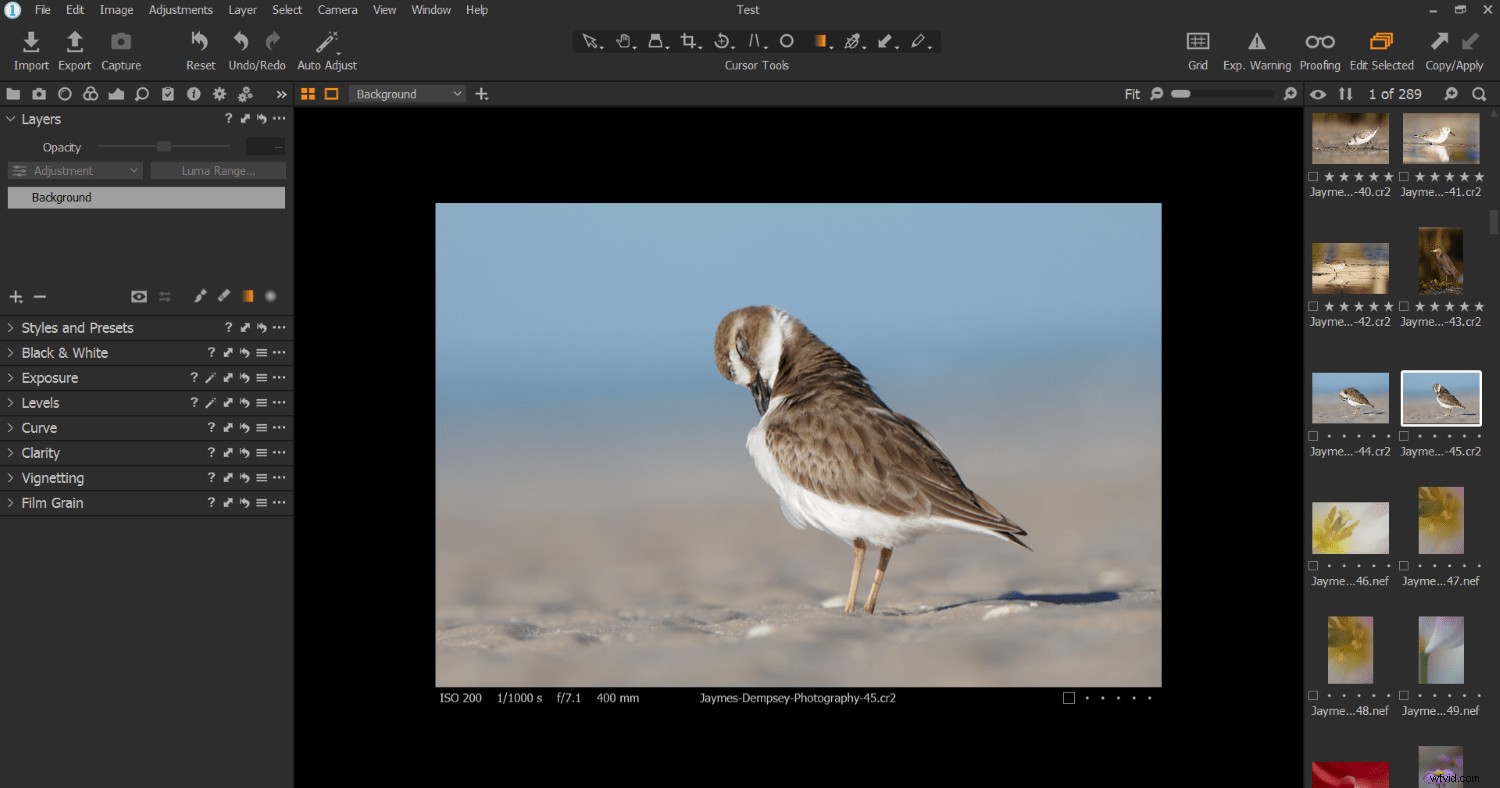
U ziet, Capture One is in verschillende belangrijke opzichten een stap boven Lightroom. Hoewel Capture One niet voor iedereen is weggelegd, is Capture One wellicht de juiste keuze als u uw nabewerkingsmogelijkheden wilt uitbreiden.
Dus in dit artikel ga je vijf dingen ontdekken die je in Capture One kunt doen die je niet in Lightroom kunt doen. Het is zeker geen uitputtende lijst, maar het zou je een idee moeten geven van de kracht van Capture One en waarom je het zou kunnen beschouwen als een RAW-editor.
Laten we beginnen.
1. U kunt een op sessies gebaseerde workflow creëren voor een efficiënte organisatie
Ik ben een grote fan van de op catalogi gebaseerde editor van Lightroom. Ik vind de methode van Lightroom om snel foto's te ordenen met Collecties en Albums goed.
Maar de op sessies gebaseerde workflow-optie van Capture One is goed doordacht en ongelooflijk handig.
Zo werkt het:
Eerst heb je een fotografie-uitje of een of andere fotoshoot, dan ga je naar Capture One en maak je een sessie.
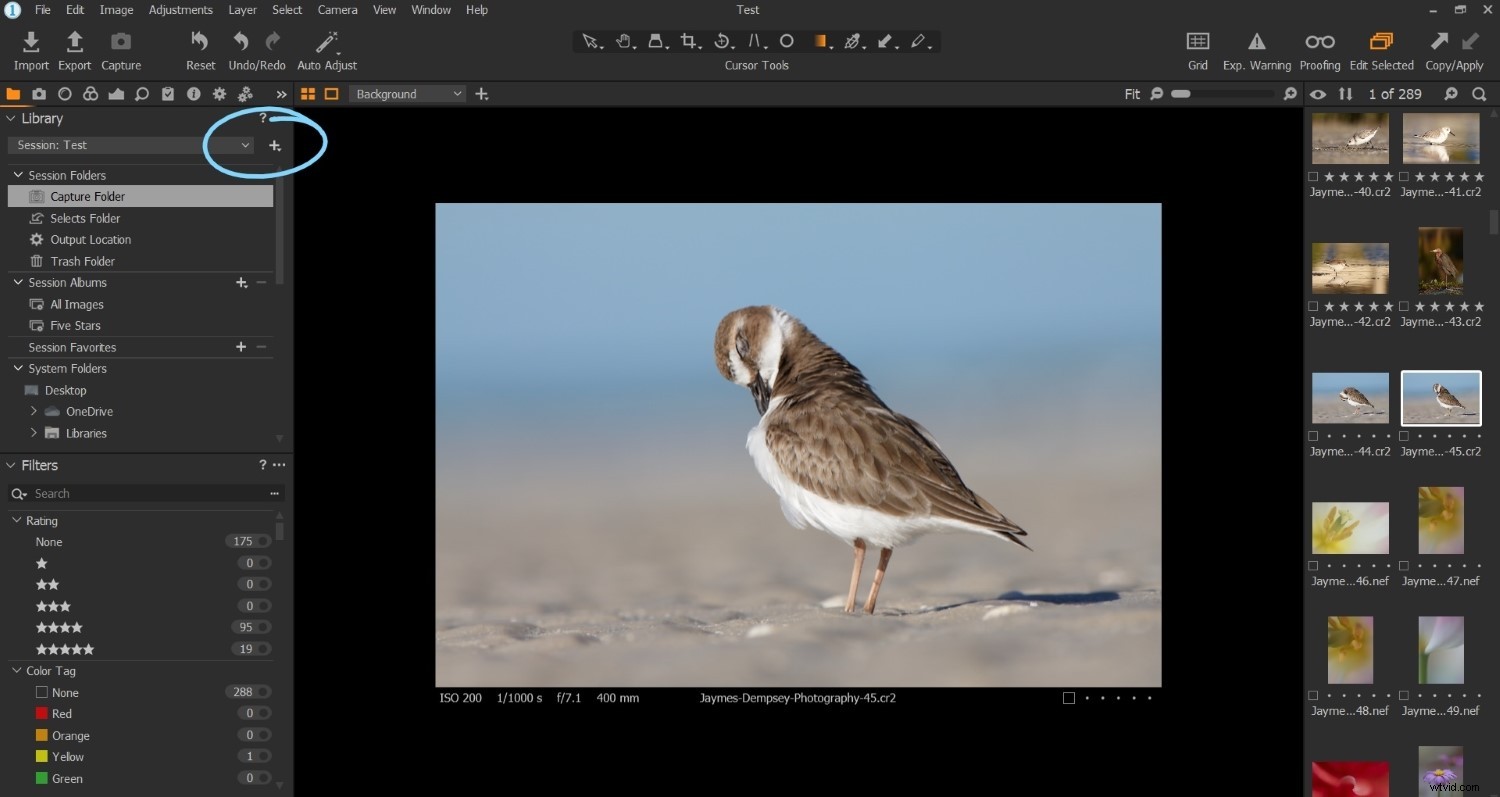
Nu omvat elke sessie een bovenliggende map. En binnen die bovenliggende map maakt Capture One vier extra mappen:
- Een vastlegmap
- Een Selecteer map
- Een Uitvoerlocatie map
- Een Prullenbak
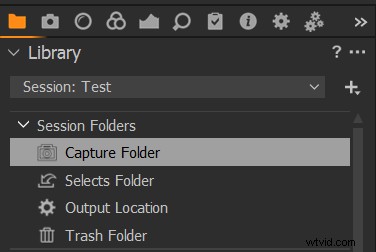
Dus wanneer u uw sessie begint, kunt u al uw foto's van de dag importeren in de Capture Folder. Hier kunnen al uw foto's worden bewaard totdat u ze doorloopt. Als je dat doet, kun je de beste foto's naar de map Selecteren en de slechtste foto's naar de prullenbak verplaatsen.
Nadat u al uw foto's in de map Selectie heeft bewerkt, kunt u JPEG- of TIFF-bestanden maken die u naar de map Uitvoerlocatie exporteert.
Houd er rekening mee dat u een nieuwe sessie kunt maken wanneer u een nieuwe fotoshoot doet. Op die manier kun je bij elk foto-uitje hetzelfde proces op basis van sessies gebruiken.
En je fotografieworkflow blijft snel en efficiënt.
Bovendien heb je toegang tot elke sessie vanuit Capture One, als onderdeel van de bibliotheek.
Cool, toch?
2. U kunt op lagen gebaseerde bewerking uitvoeren voor geavanceerde controle na de verwerking
Een van de grootste dingen die ontbreekt in Lightroom die je kunt vinden in andere nabewerkingsprogramma's?
Lagen.
Nu heeft Adobe een aantal leuke oplossingen gevonden; de gereedschappen Gegradueerd filter, Radiaalfilter en Aanpassingspenseel zijn zeer krachtig en bieden voldoende nauwkeurige controle om veel gebruikers tevreden te stellen.
Als u uw foto's echter echt selectief wilt bewerken, kunnen lagen (en de bijbehorende maskeerfuncties) niet worden overtroffen.
Met de laagopties van Capture One kun je maskers toepassen met een penseel, een verloop en meer. U kunt elke algemene algemene Capture One-aanpassing maken via een laag en deze vervolgens snel omzetten in een lokale aanpassing.
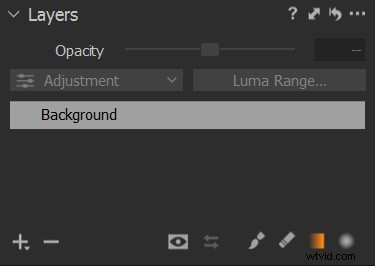
Bovendien zijn lagen handig om verschillende bewerkingen te compartimenteren. Als u uw belichtingsaanpassingen gescheiden wilt houden van uw kleuraanpassingen, plaatst u ze in afzonderlijke lagen. Als je meerdere belichtingsaanpassingen wilt maken, maar niet zeker weet welke je uiteindelijk gaat gebruiken, plaats ze dan in afzonderlijke lagen. Schakel vervolgens snel lagen in en uit om te zien hoe de aanpassingen de uiteindelijke afbeelding beïnvloeden.
Natuurlijk hoeft u geen lagen te gebruiken in Capture One. Als je meer fan bent van de schuifregelaars van Lightroom, dan zijn er enkele opties voor selectievere bewerking in vergelijking met Lightroom, waaronder de verbeterde kleuraanpassingen waar ik het in de volgende sectie over heb:
3. U kunt verbeterde kleurtonen toepassen met de Color Balance-tool van Capture One
Kleurtoning is een van de belangrijkste aanpassingen die ik aan mijn eigen afbeeldingen aanbreng, en het is een van de eenvoudigere aanpassingen die je kunt maken om je foto's echt te verbeteren.
Het is dus best belangrijk dat je de kleur zo goed mogelijk kunt beheersen.
En hoewel Lightroom zijn (uiterst handige) HSL-schuifregelaars en tool voor gesplitste tonen biedt, is de Kleurbalans tool is een van mijn favoriete dingen over Capture One, van de interface tot de besturing en de kracht ervan:
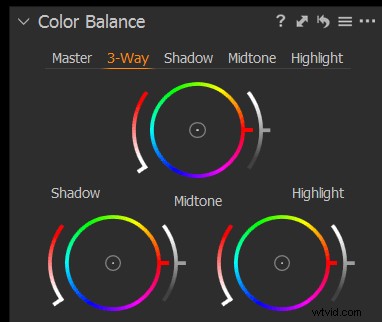
U ziet dat u met de tool Capture One Color Balance de kleuren voor hooglichten, middentonen en schaduwen kunt wijzigen. Je kunt een eenvoudige split-toning doen door blues in de schaduwen en goud in de highlights te duwen. Of u kunt kiezen voor een meer geavanceerde driekleurige kleurgradatie met behulp van de Capture One-kleurenwielen.
Bovendien is kleurtoning in Capture One erg intuïtief!
In plaats van toning uit te voeren terwijl u naar een extern kleurenwiel verwijst, kunt u snel complementaire kleuren uit het wiel selecteren en zien hoe ze eruitzien. En als je daar niet van houdt, kun je overschakelen naar een ander paar of harmonieuze kleuren, of een kleurentriade, allemaal binnen de Color Balance-interface.
Het is veel kracht in een heel eenvoudig hulpmiddel.
4. U kunt voorinstellingen maken voor individuele bewerkingstools
Lightroom staat bekend om zijn mogelijkheden voor het maken van voorinstellingen.
Maar wist je dat je met Capture One voorinstellingen voor individuele tools kunt maken?
Als je een reeks waarden tegenkomt die je leuk vindt, tik je gewoon op het hamburgerpictogram in de rechterhoek van een tool:
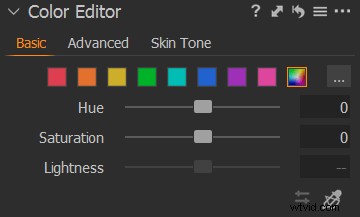
En selecteer Gebruikersvoorinstelling opslaan :
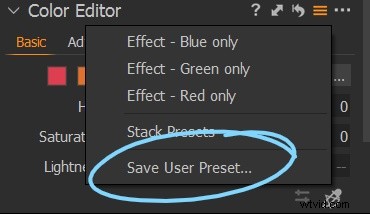
De volgende keer dat u vastloopt bij het gebruik van die tool, kunt u door uw opgeslagen voorinstellingen bladeren en kijken of er iets bij u opvalt.
Capture One biedt je ook een aantal reeds geüploade presets, dus je bent vrij om die ook te bekijken:
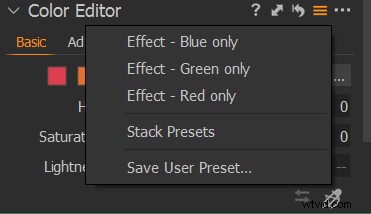
Trouwens:
Hoewel de gebruikersvoorinstellingen van Capture One prettig zijn om te gebruiken, zijn ze zeker geen vervanging voor een bredere bewerking van voorinstellingen. Daarom bevat Capture One vooraf ingestelde functies, net als Lightroom (maar genaamd Styles ).
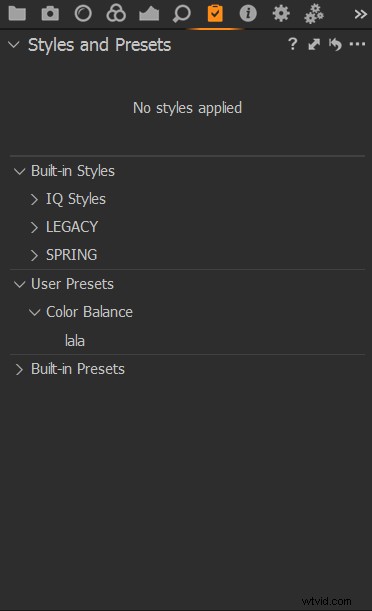
U krijgt dus het beste van twee werelden:
Gereedschapsspecifieke voorinstellingen en op afbeeldingen gerichte Capture One-stijlen.
5. U kunt de interface herschikken voor gestroomlijnde bewerking
Hier is nog een geweldige functie die Capture One biedt:
Je kunt je bewerkingsinterface ordenen - en ik heb het niet over het in- en uitschakelen van een paar bewerkingspanelen.
In plaats daarvan kunt u met Capture One tools volledig uit de bewerkingsinterface verwijderen. Je kunt ze naar buiten brengen zodat ze in het hoofdbewerkingsvenster zweven, of je kunt ze weer in geheel andere secties van Capture One plakken.
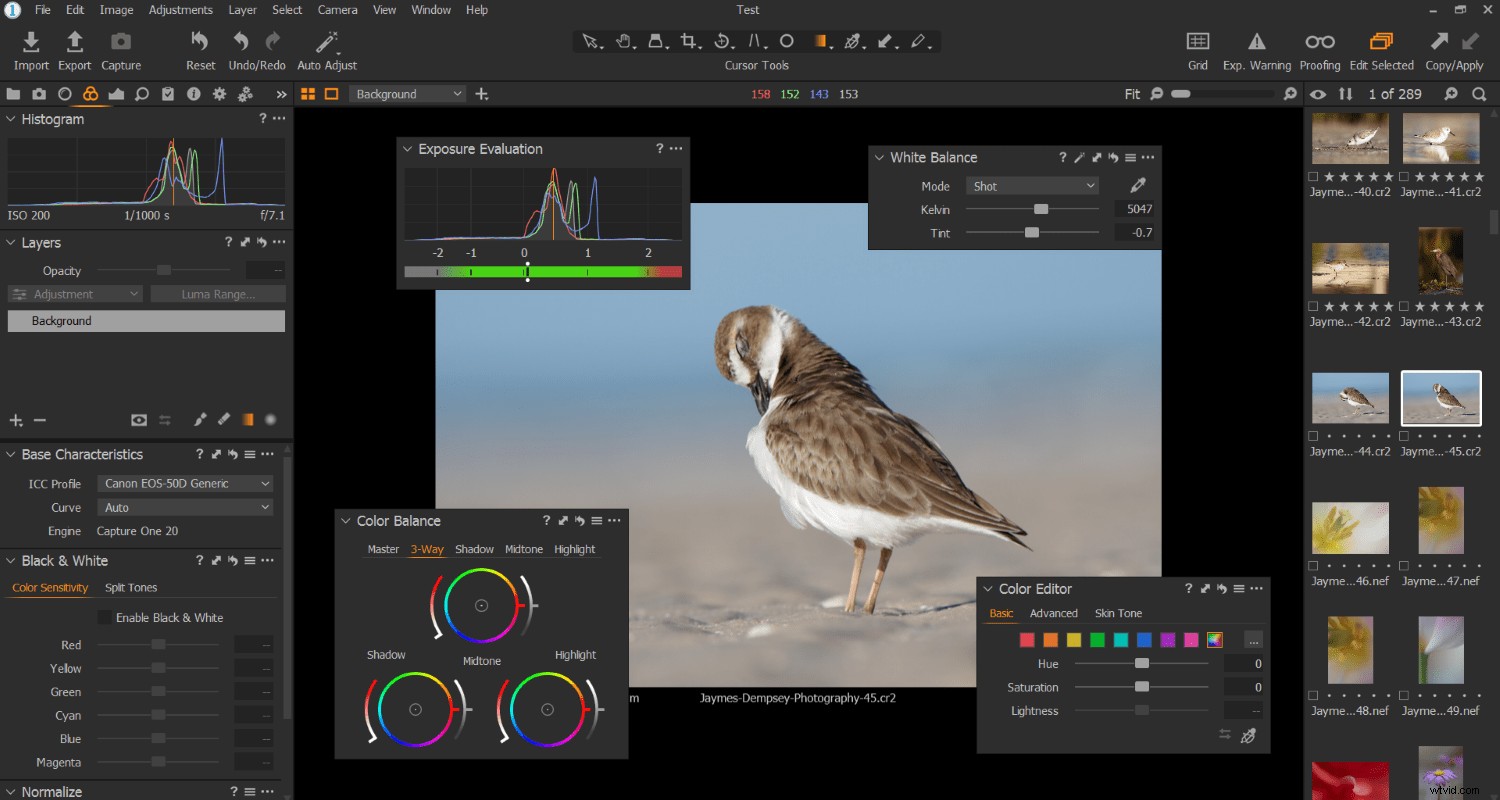
Dit is vooral handig als u een bepaalde bewerkingsworkflow hebt die u meestal volgt. In plaats van elke keer dat u een foto bewerkt naar elk hulpmiddel te zoeken, kunt u uw bewerkingshulpmiddelen in een nette stapel rangschikken. Als het dan tijd is om je foto's te bewerken, kun je meteen de reeks afgaan en de ene bewerking na de andere uitvoeren totdat je klaar bent.
Het is ook fijn om de bewerkingsinterface te kunnen herschikken als er bepaalde tools zijn die je nooit gebruikt en die je gewoon wilt verwijderen.
Haat de Niveaus hulpmiddel? Je kunt het binnen enkele seconden verwijderen.
En je bent ook vrij om hele tabbladen te verwijderen. Als u nooit een Capture One-stijl wilt gebruiken, kunt u de hele Aanpassingen . verwijderen tabblad.
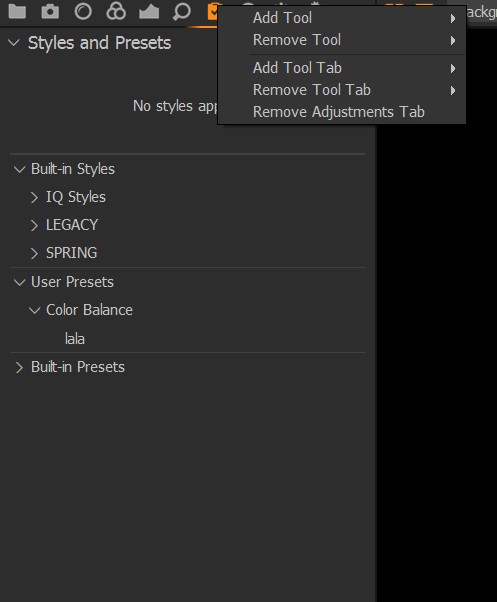
Merk op dat Capture One zelfs verschillende tooltabs heeft die u kunt toevoegen aan de Capture One-interface, zoals een Compositie tabblad en een Zwart-wit tabblad.
Echt, de opties zijn eindeloos!
5 dingen die u kunt doen in Capture One die u niet kunt doen in Lightroom :Conclusie
Nu je dit artikel hebt gelezen, weet je alles over de kracht van Capture One en wat het biedt in vergelijking met Lightroom.
Kort gezegd:
Capture One is een indrukwekkende RAW-beeldeditor en een die veel kracht uitstraalt.
Dus als u uw bewerkingskracht wilt vergroten, is het een goede beslissing om Capture One uit te proberen!
Voor degenen onder u die Capture One hebben geprobeerd, wat zijn uw gedachten? Wat vond je leuk of niet leuk in vergelijking met Lightroom? Deel je mening in de reacties!
